En el siguiente artículo revisaremos una serie de cuatro nuevas funcionalidades que tenemos en la plataforma Teams y que seguro nos ayudaran a mejorar nuestras clases sincrónicas en esta plataforma.
En Bloque 10 ya tenemos tres cursos destinados a Teams:
Estos tres cursos contienen las funcionalidades que seguramente ya conozcas, ya que fueron grabados al inicio del año 2020 y es por esa razón que hemos decidido traer estas novedades y así estar actualizados con la plataforma.
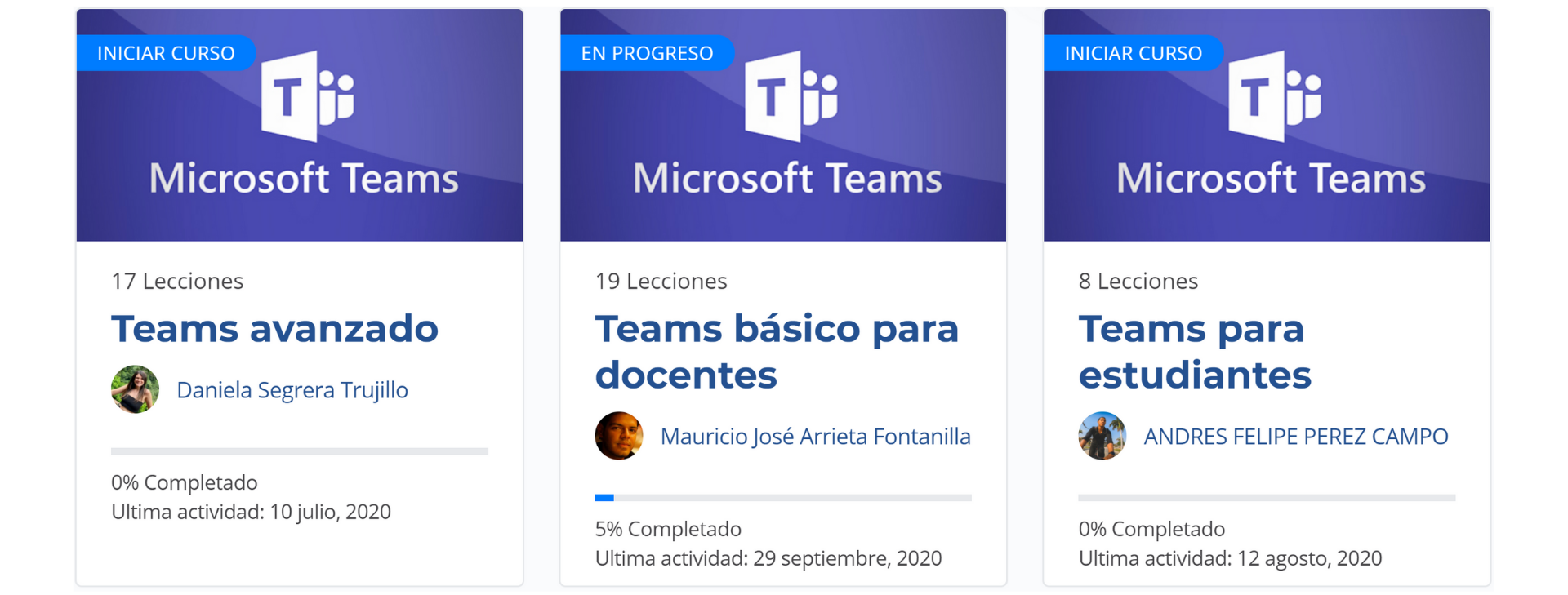
Creación de Subgrupos
Normalmente cuando tenemos clase de forma presencial y el docente asigna un trabajo grupal, los estudiantes juntan sus sillas y comienzan sus diálogos grupales.
En una clase virtual puede ser un poco más difícil tener el control sobre el trabajo grupal de los estudiantes, puesto que no había forma de dividir a los estudiantes que estaban en la reunión principal y el docente no podía hacer seguimiento a cada grupo.
Ahora en Teams tenemos la funcionalidad de crear subgrupos, esta le da al docente el poder de gestionar los grupos de trabajo de su clase y tener el control en todo momento. Veamos paso a paso como hacerlo.
Identificar la opción:

El icono resaltado es el que nos permite llevar a cabo esta funcionalidad y se encuentra en la barra de opciones que está en la parte superior derecha en la ventana de la reunión.
Importante esta opción solo está disponible para el organizador de la reunión.
¿Cuántos grupos crearemos?
Una vez hacemos clic en el icono de creación de subgrupos nos aparecerá la siguiente ventana, donde podremos elegir cuantos grupos o salas crearemos y como queremos asignar a los estudiantes en estas salas.

Tenemos dos opciones para asignar a los estudiantes a los grupos, automáticamente o manual; la primera opción distribuirá a los estudiantes de forma equitativa y aleatoriamente a cada grupo, la segunda opción creara las salas que nosotros previamente hayamos indicado y luego nos tocará asignar uno a uno a los estudiantes en cada grupo.
Salas Creadas
habiendo elegido cuantas salas queremos y como asignaremos a los estudiantes, nos aparecerá en la parte derecha de la reunión la lista de salas y los estudiantes que están asignados a cada una de ellas.
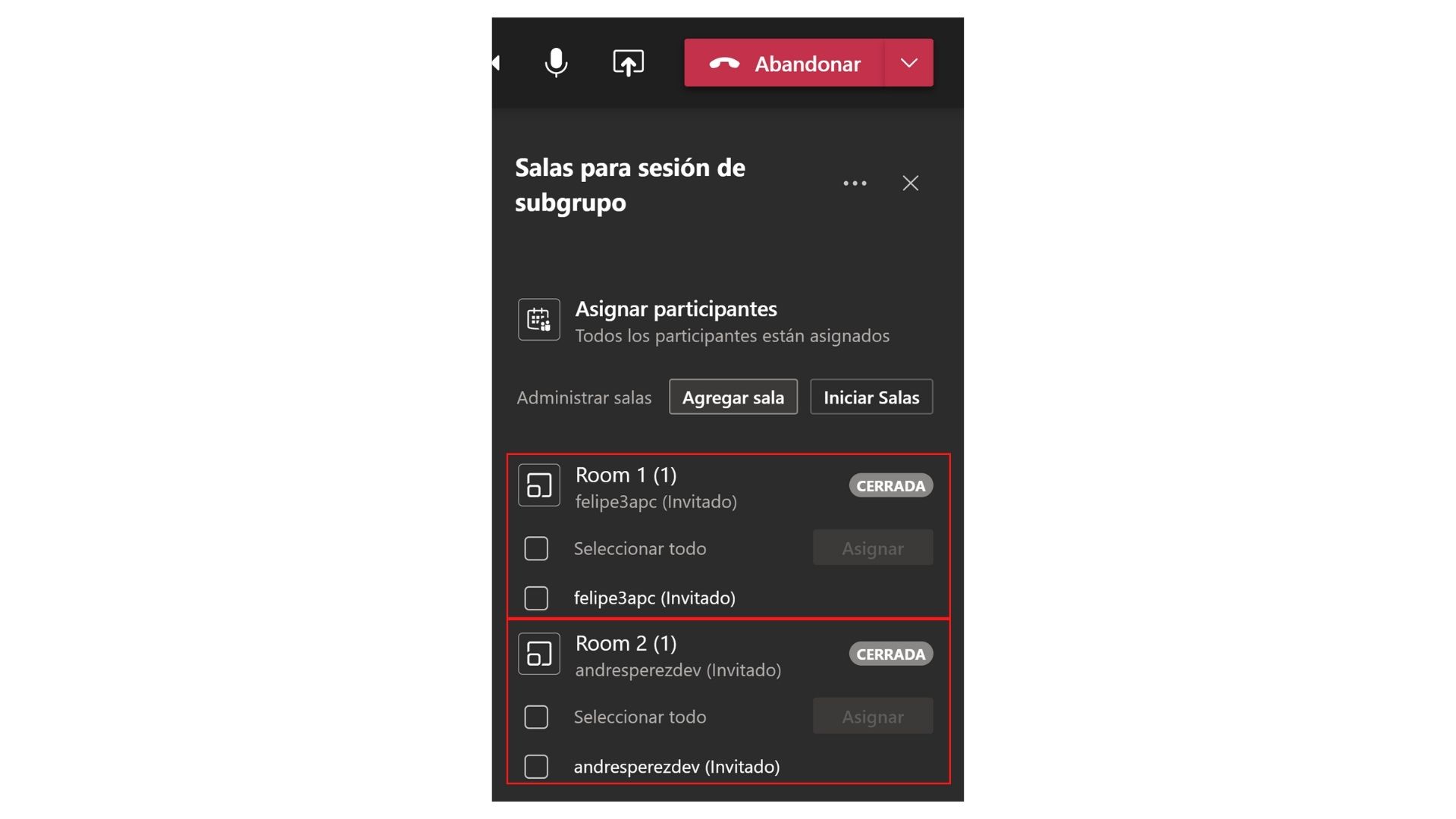
Además haciendo clic en una sala podemos, cambiar el nombre, eliminar la sala, abrir la sala o unirse a ella.
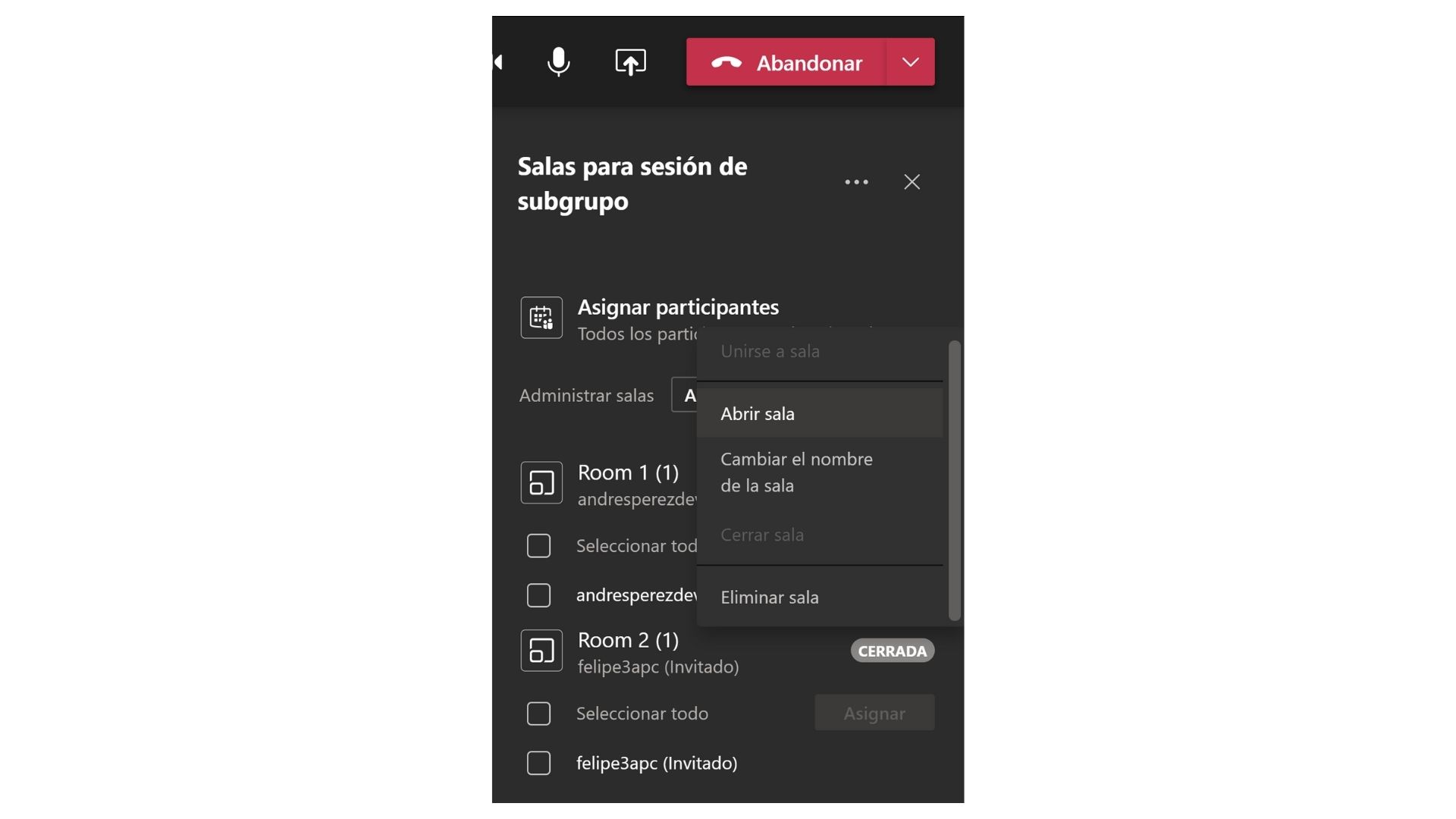
Iniciar salas y unirnos a ella
En las opciones de administración de las salas tenemos dos botones, uno para agregar una sala adicional y otro para iniciar las salas.
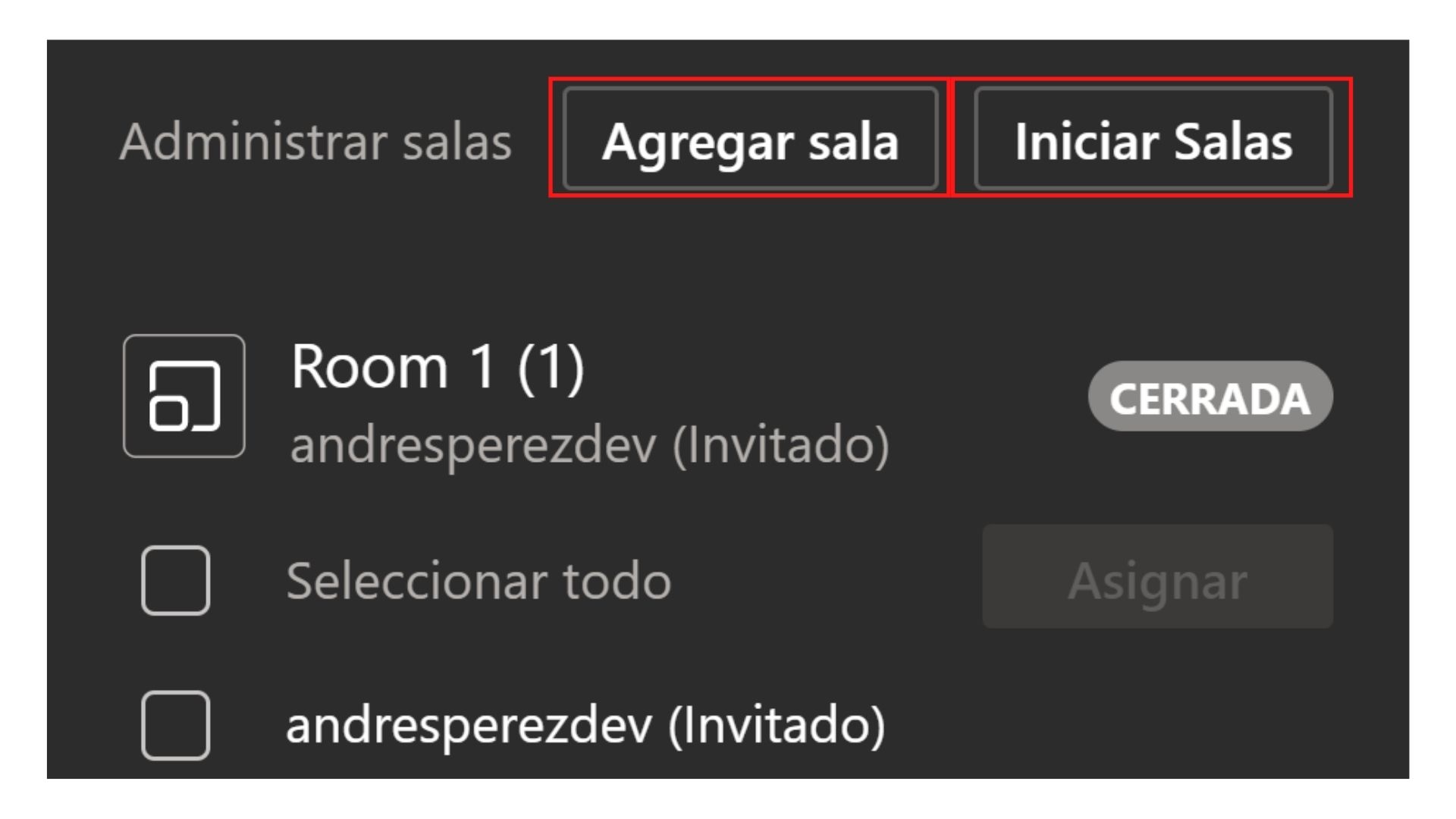
Cuando hacemos clic sobre «Iniciar salas» todos los estudiantes que estén asignados a las salas saldrán de la reunión general y pasaran a sus salas grupales y el docente podrá unirse a cada una de las salas para hacer seguimiento del trabajo grupal.
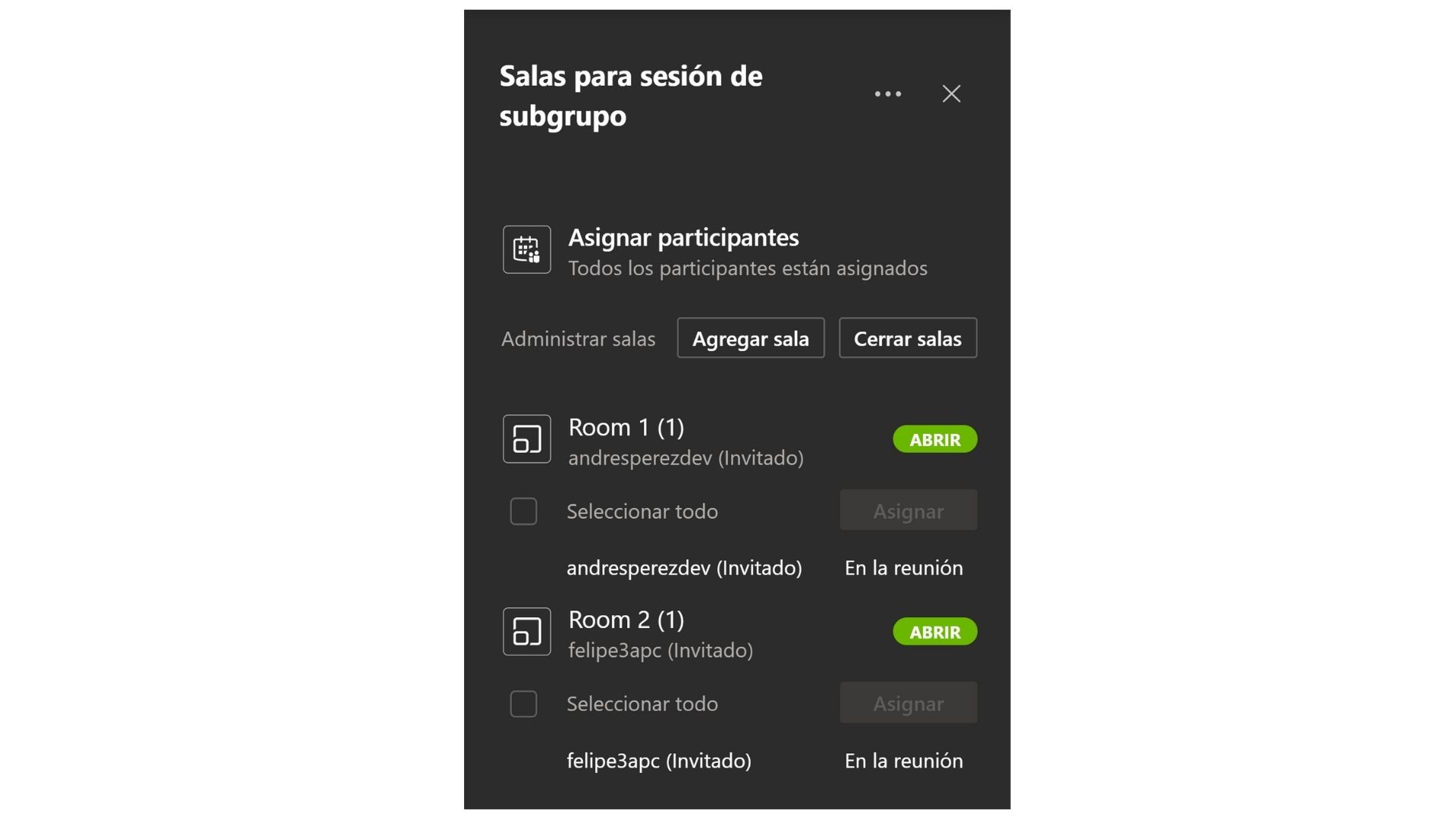
En la imagen anterior vemos que ahora en los botones de administración de salas tenemos la opción de «Cerrar salas» este botón finalizará las reuniones grupales y traerá de vuelta a todos los estudiantes a la reunión principal.
Calendario en los canales
En Teams ahora podemos agregar un calendario a cada canal de un equipo. Esto nos permite saber exactamente cuales son las actividades, eventos o reuniones que se desarrollaran solo en ese canal.
Para hacer esto, debemos dirigirnos a la barra superior que tenemos en los canales y presionar el botón con el signo «+» como si fuéramos a fijar una pestaña al canal.
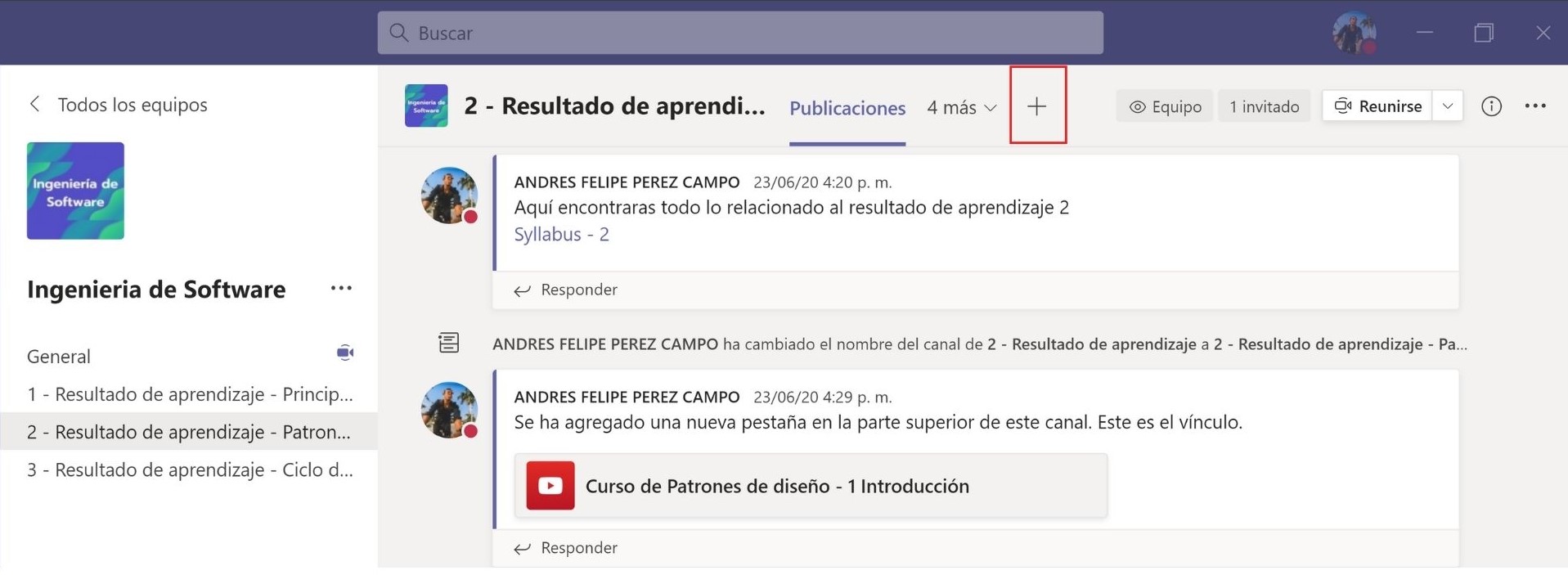
Nos aparecen todas las aplicaciones que podemos agregar en un canal, de hecho, podemos agregar desde documentos PDF, Word, Power Point e inclusive páginas web. Para este caso buscaremos la aplicación con el nombre «Calendario de canal«
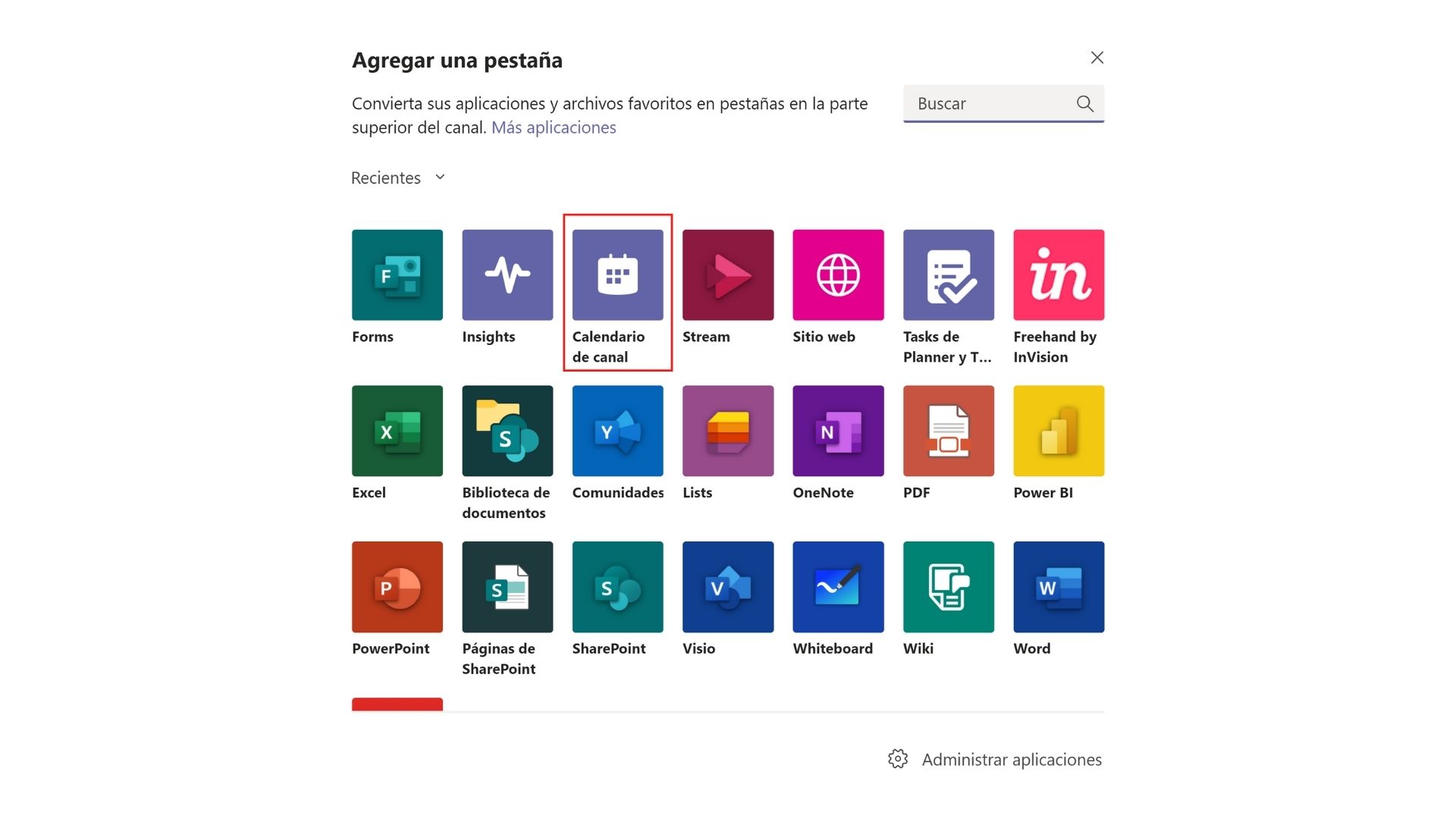
Y listo, tenemos un calendario con todas las reuniones y eventos programados en un canal en especifico
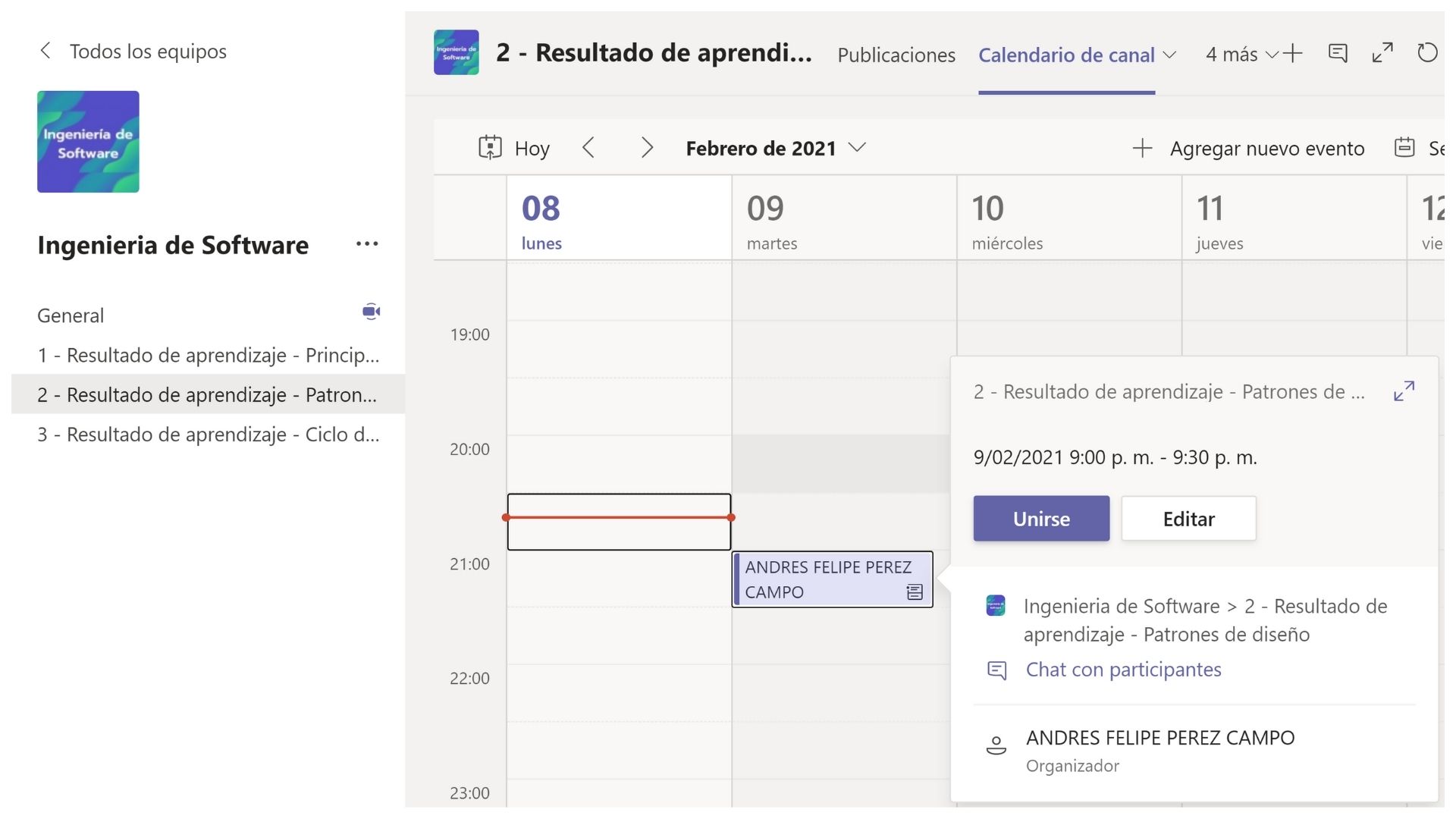
Eliminar ruido de fondo
Es normal que mientras estemos en una video llamada se escuche en el fondo al vendedor de aguacates, a nuestra familia haciendo ruido, a las mascotas y una serie de factores más que no están bajo nuestro control.
Es por eso que en Teams ahora tenemos la opción de reducir el ruido de fondo. Para ellos nos dirigimos a la configuración haciendo clic en nuestra foto de perfil.
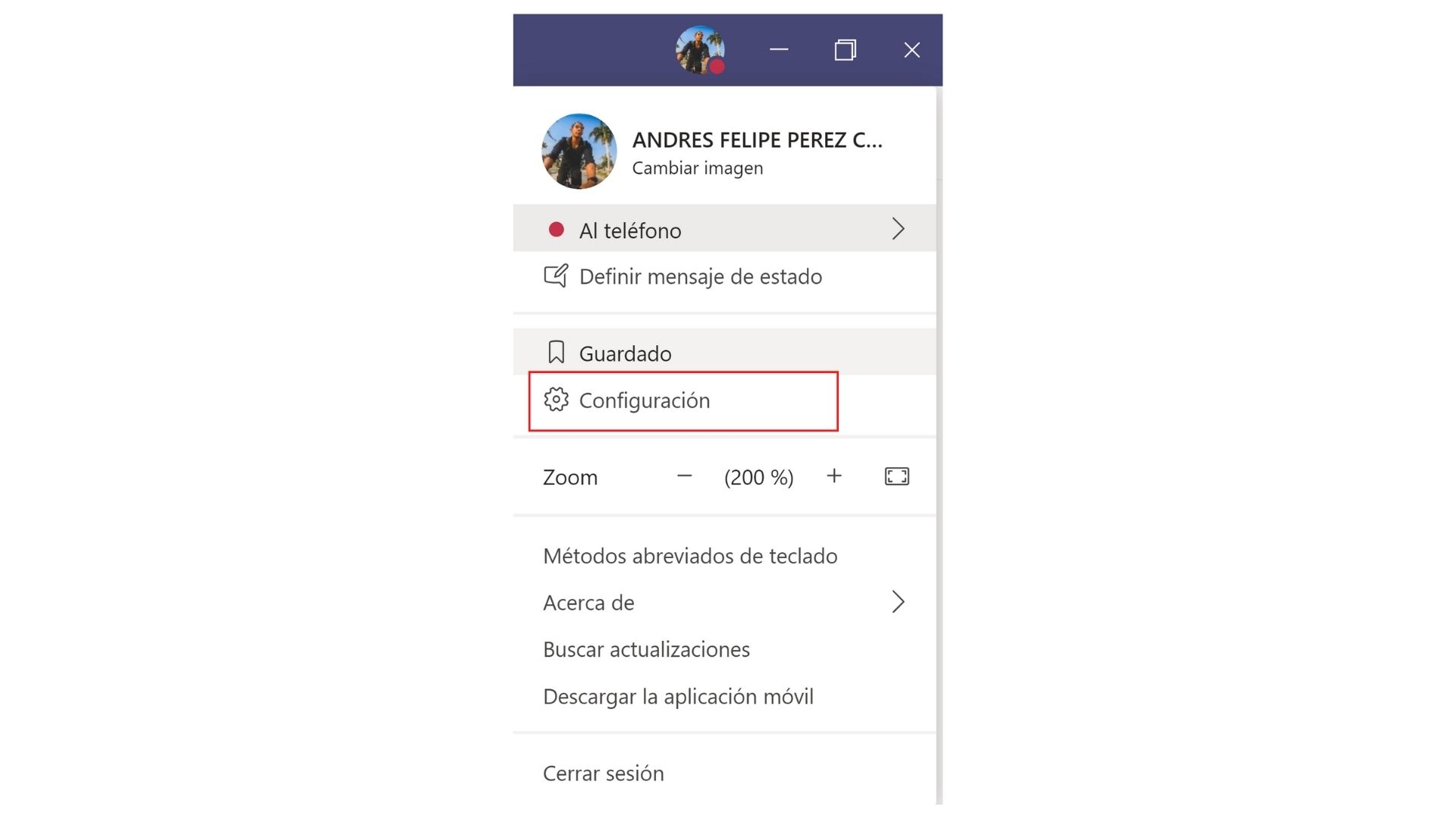
Luego en el panel «Dispositivos» buscamos «Supresión de ruido» aquí podemos configurar el nivel de reducción de ruido que queramos.
- Automático: Teams determinara que nivel de supresión de ruido que debes tener.
- Alto: Teams priorizará tu voz y tratará de omitir en lo mayor posible todo ruido o sonido de fondo.
- Bajo: Esta opción es ideal si quieres que se escuche alguna canción de fondo.
- Desactivado: No se reducirá el ruido y se escuchara todo lo que capte tu micrófono.
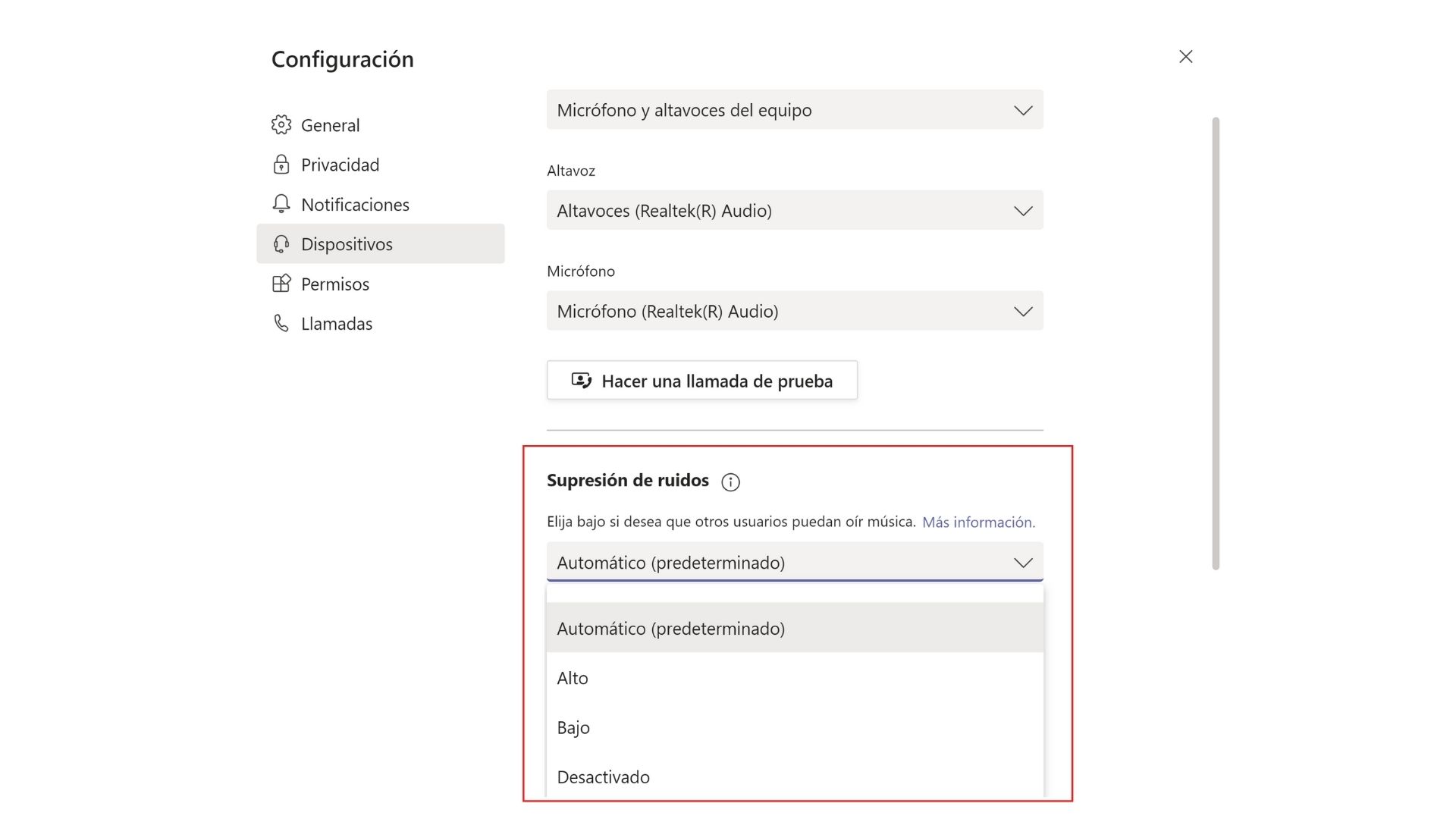
Insights
Con Insights podrás hacer seguimiento a la participación de los estudiantes en el equipo de clase, como saber quienes asistieron a la reunión, quienes han entregado la tarea, si hicieron comentarios y muchas más opciones para ver el progreso de la clase
Para activar Insights debemos agregar la aplicación y para ellos nos dirigimos al menú lateral izquierdo de la aplicación y allí buscamos los «Tres punticos»
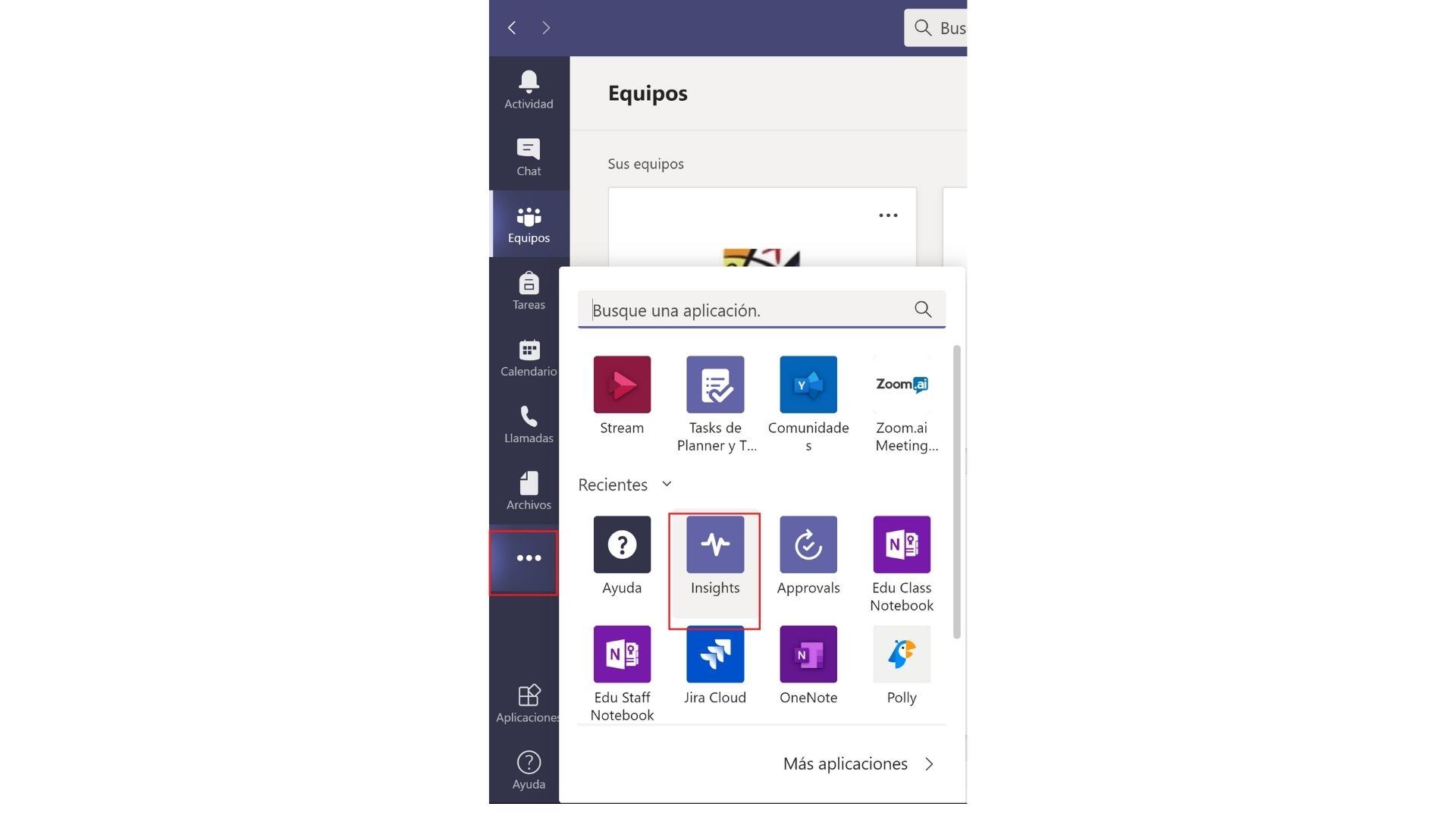
Seleccionamos la aplicación que esta resaltada, Insights, debemos tener cuidado en que sea esa que se muestra en la imagen anterior, ya que podemos encontrar otras aplicaciones con el mismo nombre.
Cuando ya lo hayamos activado veremos la lista de Equipos donde somos «Propietarios» y podremos ver todas las estadísticas del equipo.
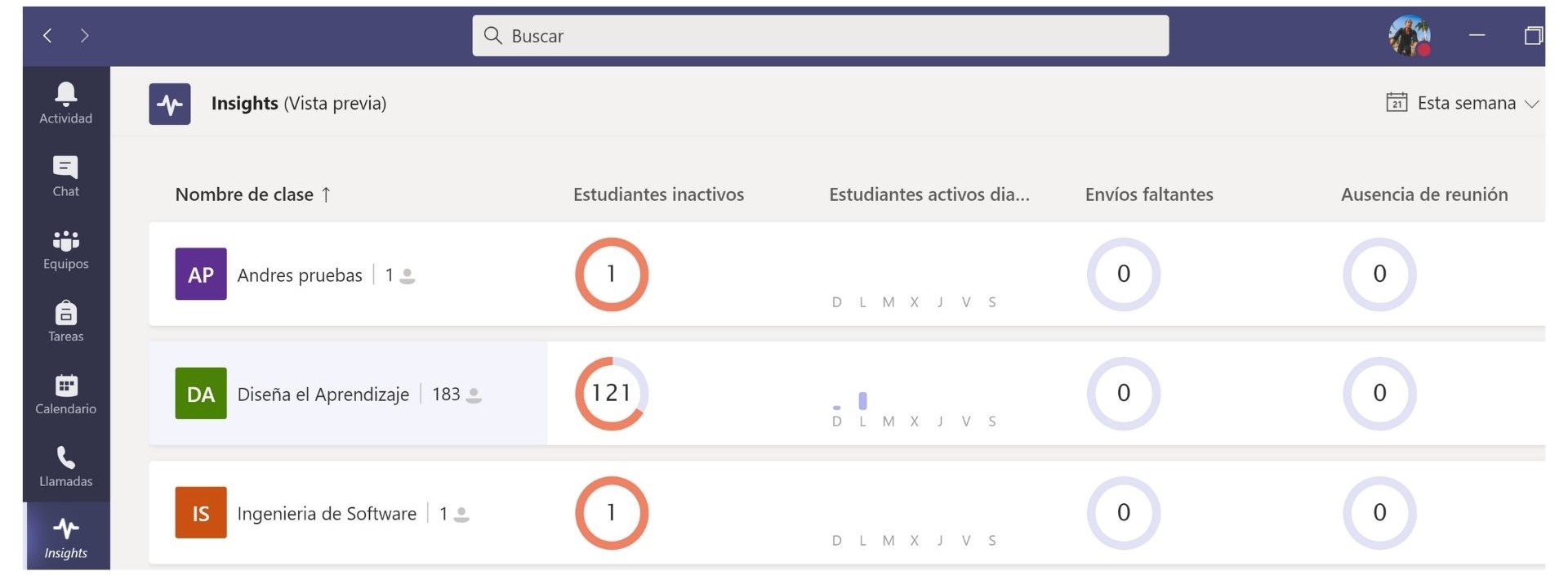
Si seleccionamos un equipo, nos aparecerá la lista de estudiantes que se encuentren en él y si pones el cursos sobre algún estudiante veremos toda su actividad digital dentro del equipo.
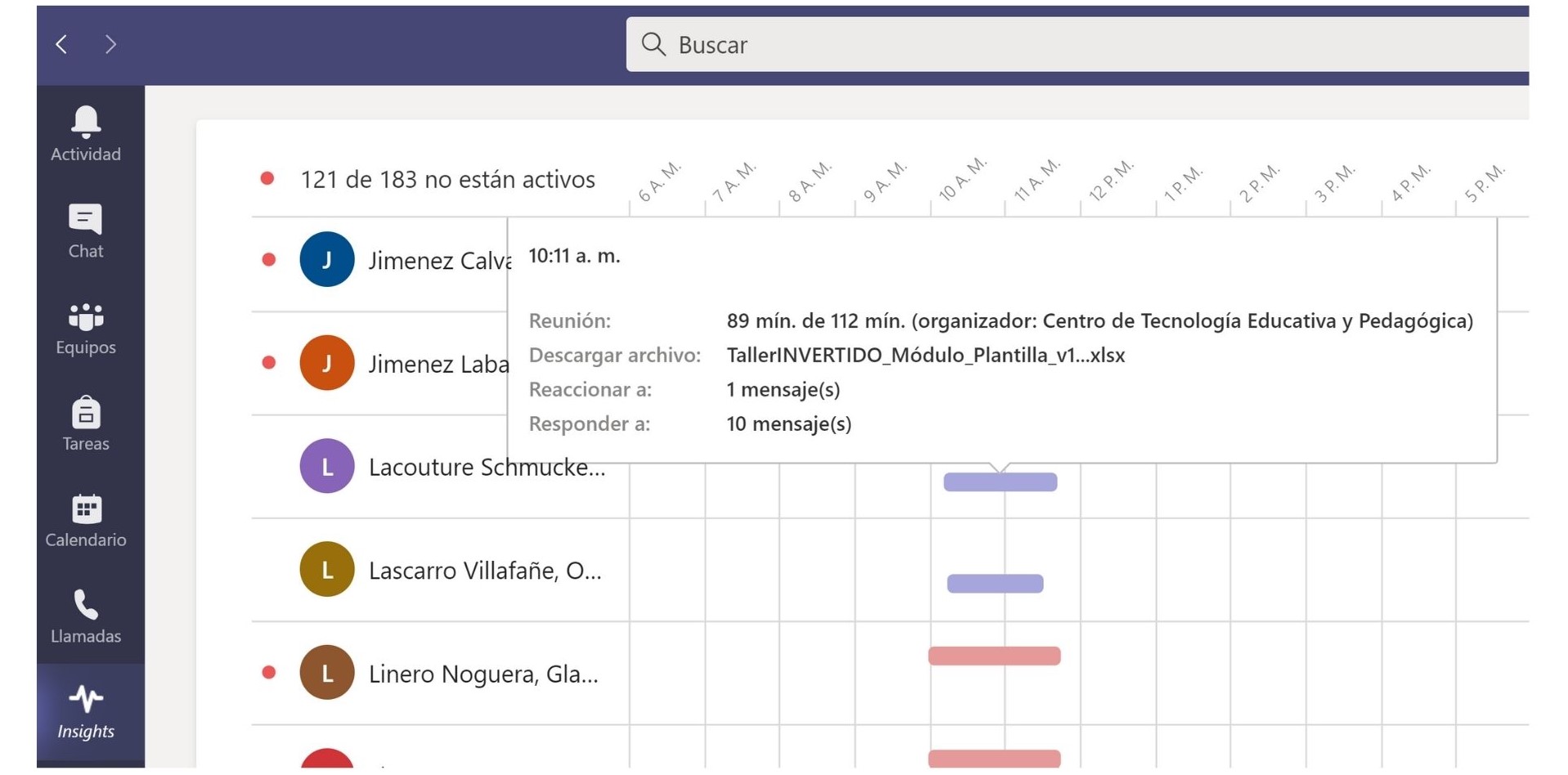
Estas fueron las cuatro nuevas funcionalidades más importantes que ha lanzado Teams en estos últimos meses y que podemos empezar a usar desde ya.
Si quieres conocer todas las funcionalidades que puedes encontrar en Teams no olvides realizar los cursos que ya tenemos en Bloque 10 y que profundizan en el tema.
Si tienes alguna duda también la puedes dejar en los comentarios y pronto la resolveremos. 🙋♂️
Recommended1 dieron "Me gusta"Publicado en Diseño de actividades, Educación, Metodología pedagógica

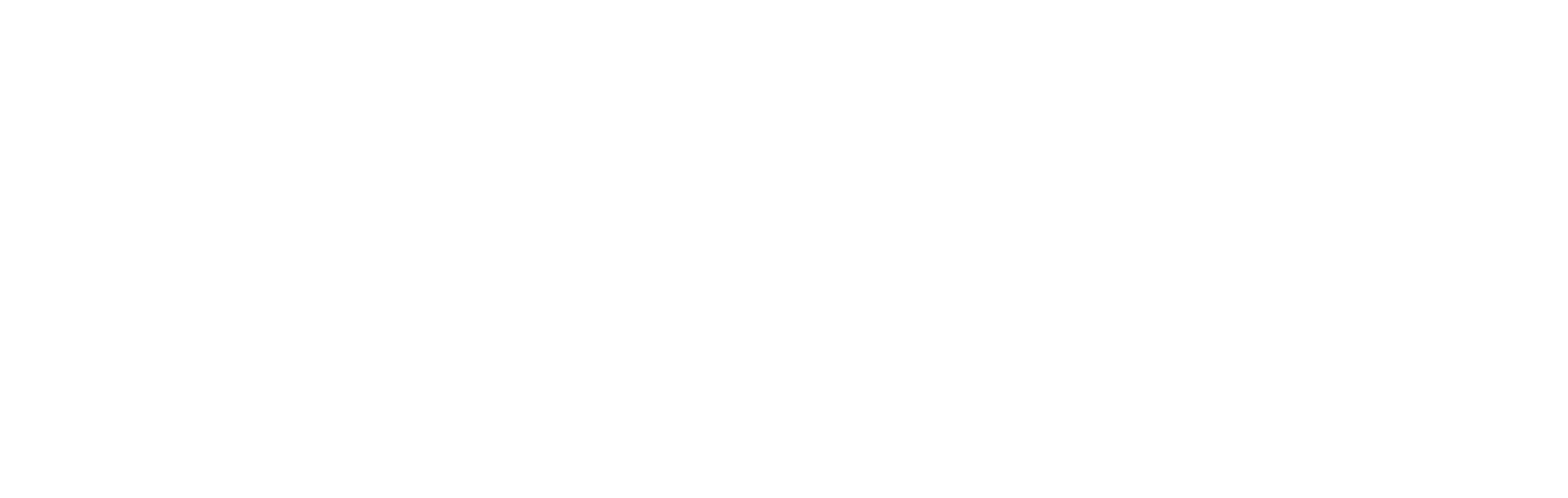
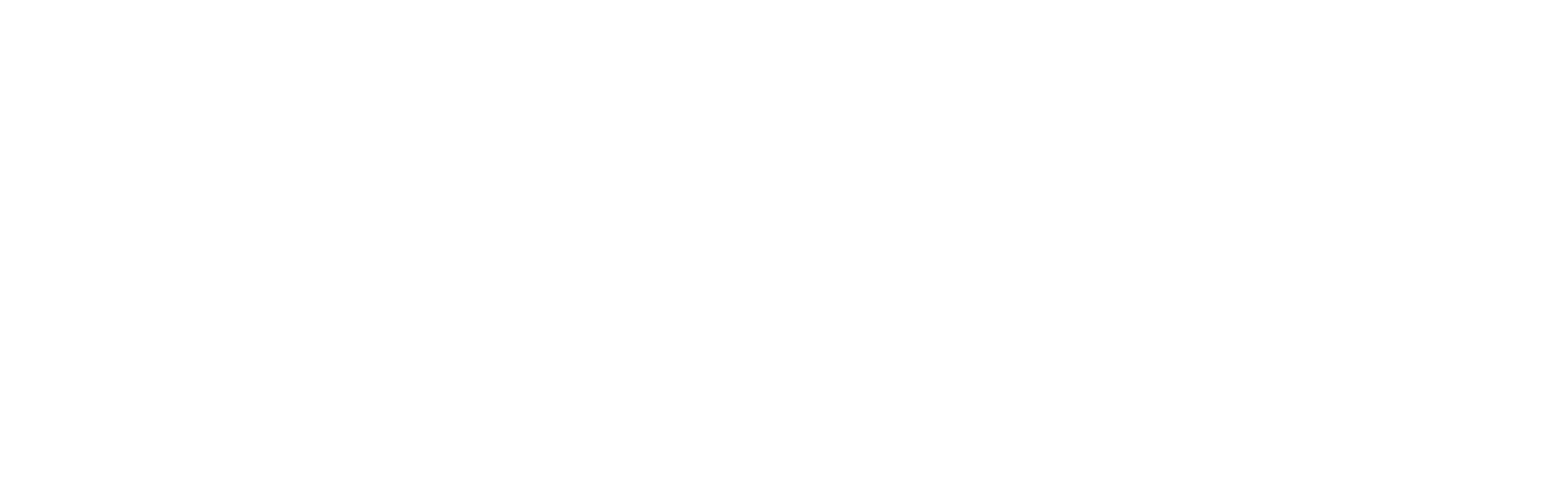
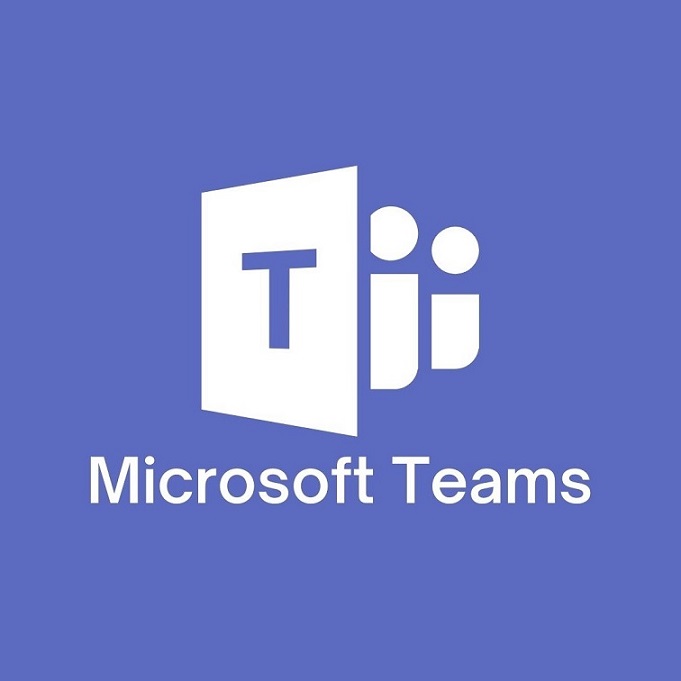
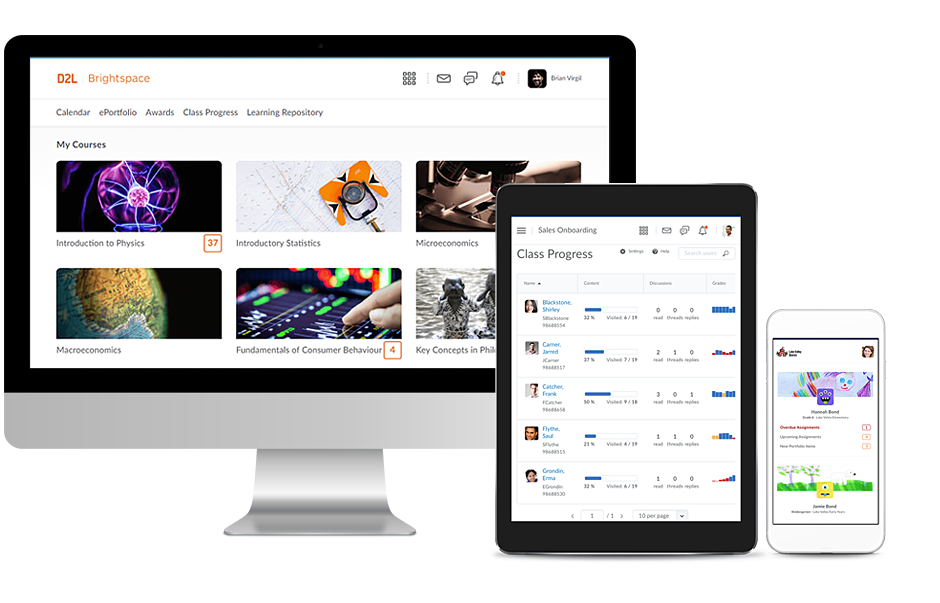
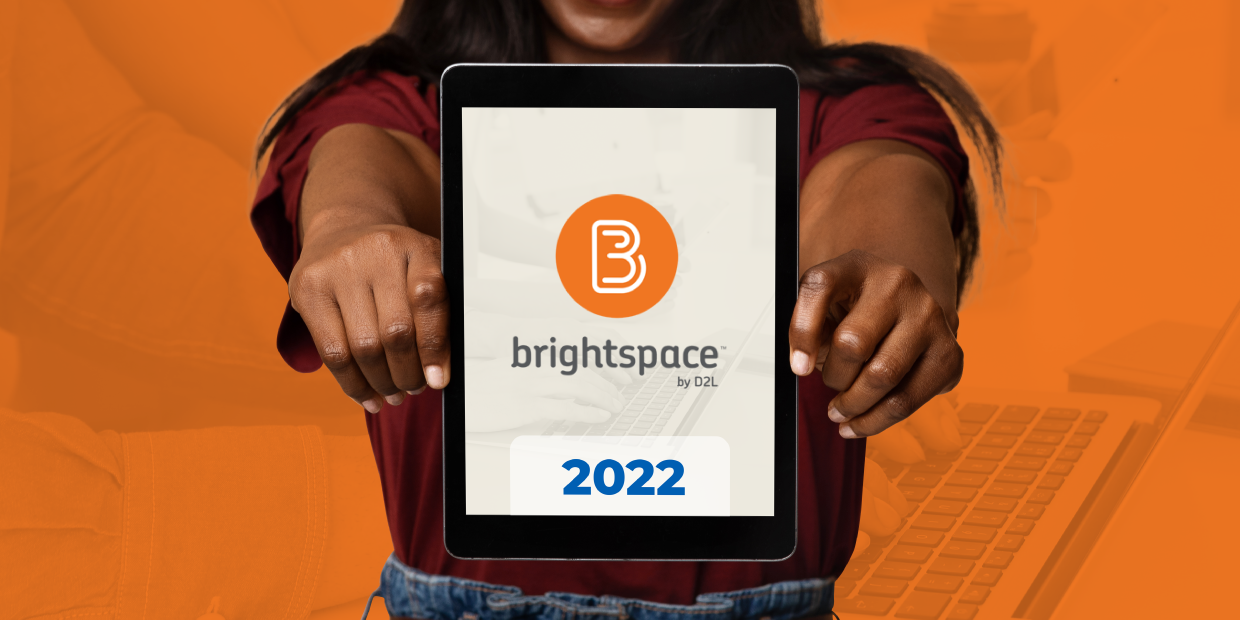
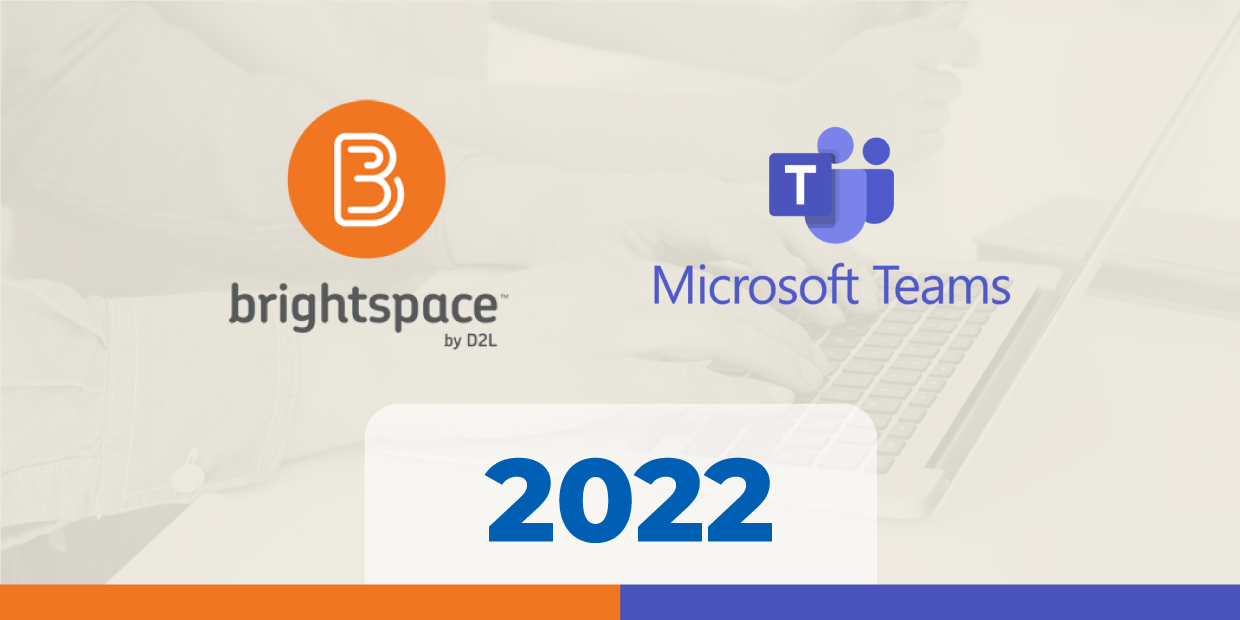
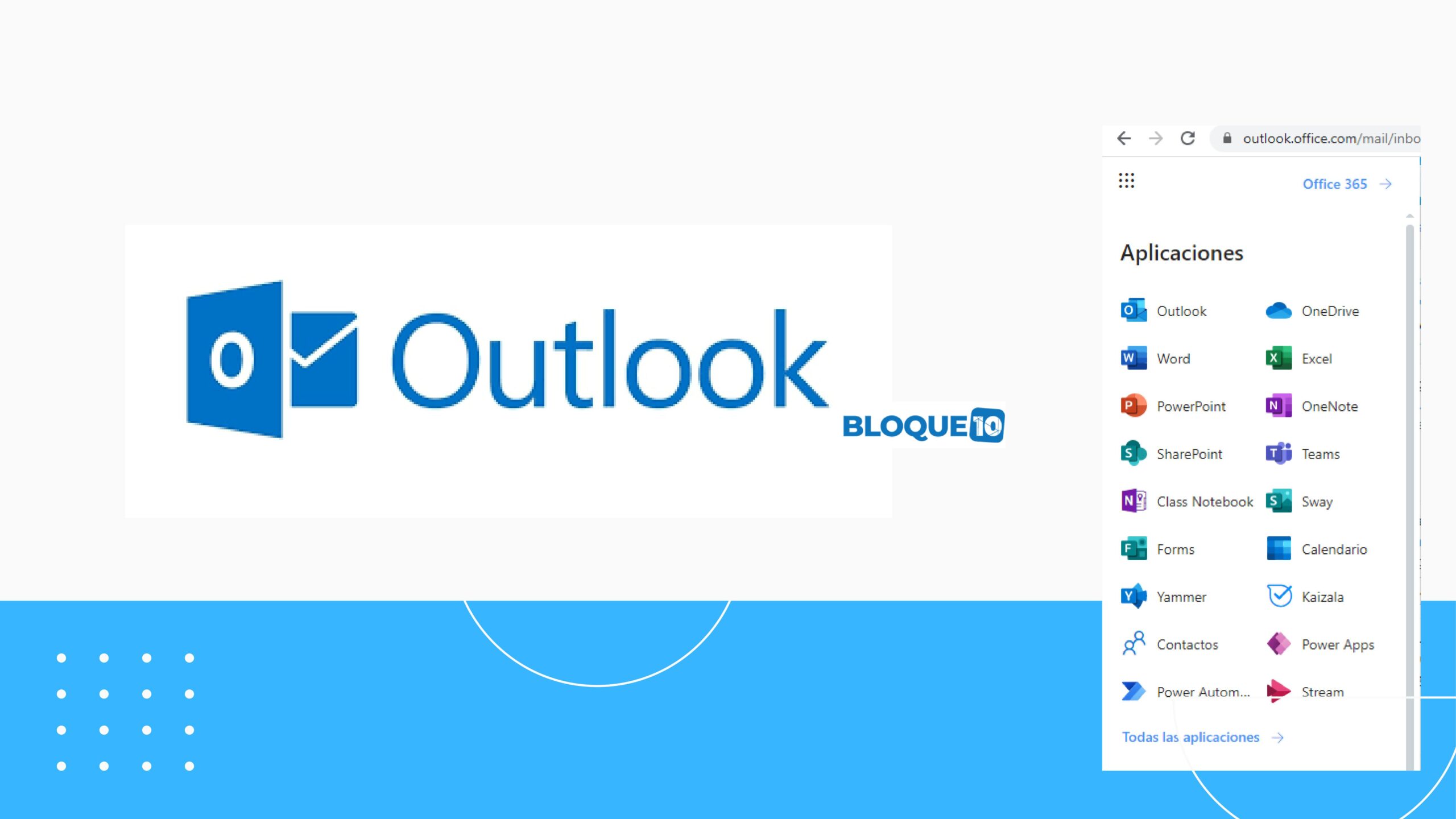
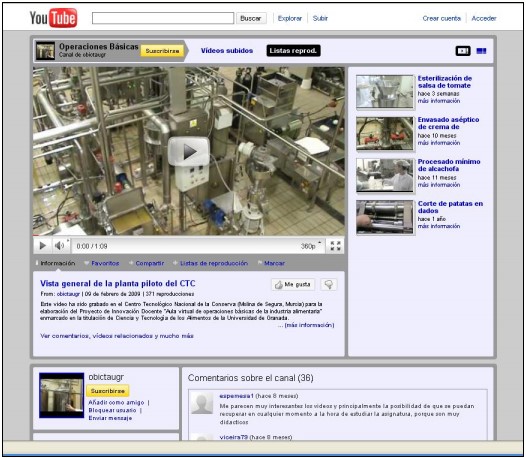


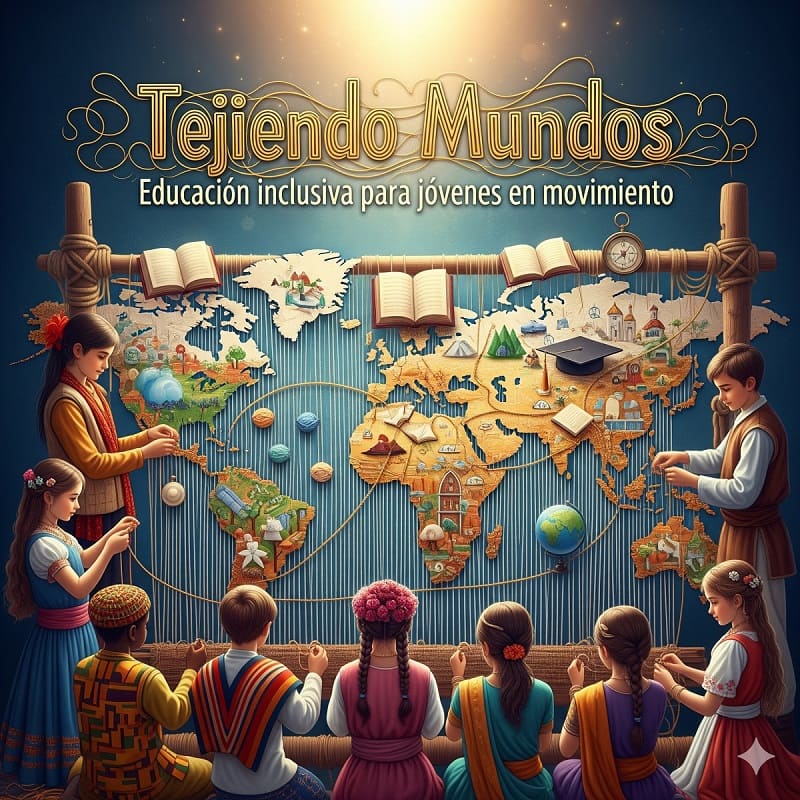




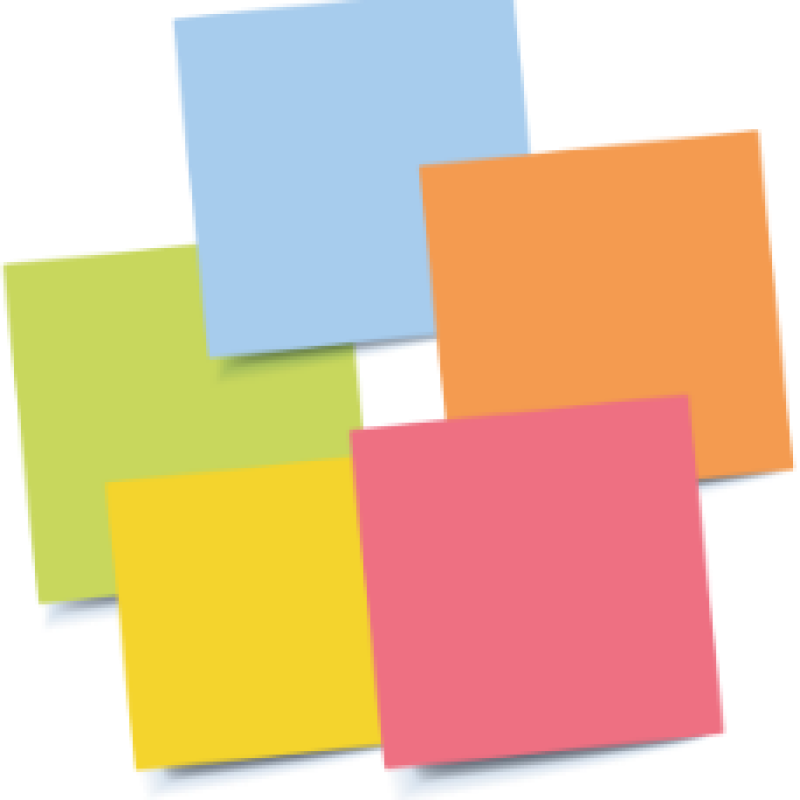




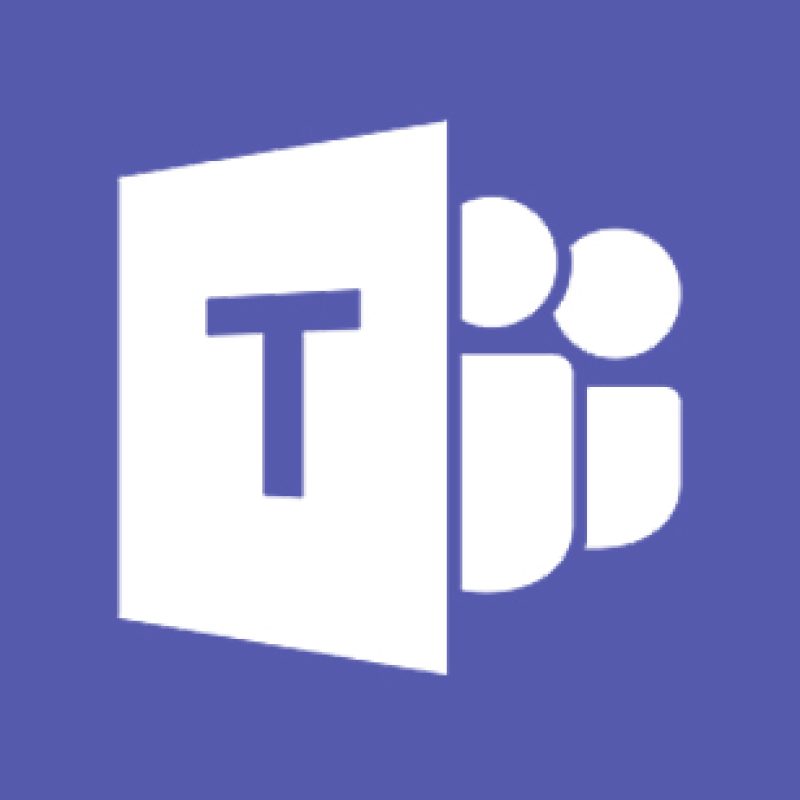
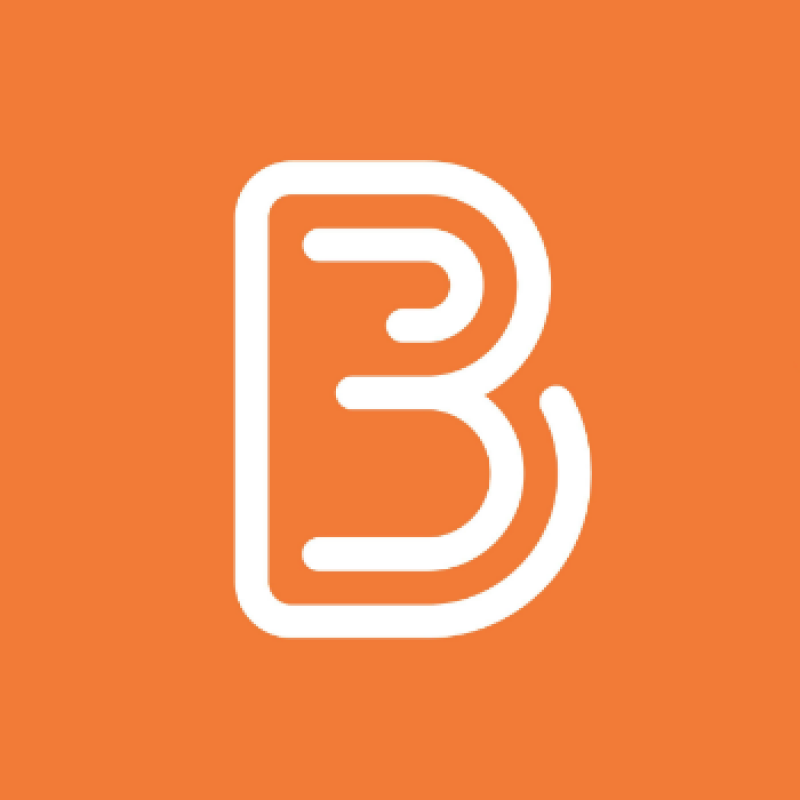
Comentarios
Gracias por la información.