Proctorizer es una herramienta esencial en la administración de exámenes en entornos educativos, especialmente en contextos donde la integridad académica es crucial. Está diseñada para garantizar la seguridad y la integridad de los exámenes en línea, detectando y previniendo posibles trampas. Esta herramienta de monitoreo de exámenes que requiere una licencia para su uso.
¿Cómo Descargar la Extensión de Chrome?
Para utilizar Proctorizer, los estudiantes deben descargar la extensión de Chrome. Aquí tienes los pasos para hacerlo:
1. Abre Google Chrome y dirígete a la Chrome Web Store.
2. En la barra de búsqueda, escribe “Proctorizer” y presiona Enter.
3. Selecciona la extensión de Proctorizer en los resultados de búsqueda.
4. Haz clic en el botón “Añadir a Chrome”.
5. Confirma la instalación haciendo clic en “Añadir extensión”.
6. Una vez instalada, la extensión se activará automáticamente cuando sea necesario durante los exámenes.
Sigue estos tips para el uso de esta herramienta 

1. Exámenes Presenciales Supervisados
Siempre que sea posible, utiliza Proctorizer en exámenes que se administren de manera presencial bajo la supervisión del profesor. Esta práctica refuerza la seguridad y permite una intervención rápida en caso de cualquier problema técnico o intento de trampa.
2. Ingreso al Examen por Contenidos
Para evitar que los estudiantes evadan el uso de Proctorizer, asegúrate de que ingresen al examen a través de contenidos y no por cuestionarios. Esta medida impide que se salten la configuración de Proctorizer y garantiza que el sistema de monitoreo esté activo.
3. Restricciones en el Uso de Celulares
Proctorizer no permite el acceso desde celulares, por lo que es importante informar a los estudiantes que deben utilizar un ordenador portátil o de escritorio, también funciona algunos dispositivos móviles como tabletas. Esto asegura la funcionalidad completa del software y evita problemas de compatibilidad.
4. Visibilidad del Examen
Antes de emparejar el examen con Proctorizer, quita el candado del examen manteniendo la fecha y hora de inicio y terminación. De lo contrario, el examen no será visible durante el proceso de emparejamiento y podría causar confusión y retrasos.
5. Comunicación Temprana con los Estudiantes
Informa a los estudiantes con suficiente antelación sobre las fechas de los exámenes. Esto les da tiempo para asegurar un portátil si no tienen uno disponible, evitando problemas de última hora.
6. Minimización Accidental de Pantalla
Ha habido casos en los que estudiantes lograron minimizar la pantalla del examen y acceder al escritorio accidentalmente. Es crucial investigar y comprender cómo suceden estos incidentes para implementar medidas preventivas adicionales.
7. Opciones de Cámara y Grabación en Exámenes Presenciales
Si el examen se realiza de manera presencial, considera desactivar las opciones de cámara y grabación de audio en Proctorizer. Los ordenadores con menos recursos pueden no soportar estas funciones activadas, lo que podría causar fallos técnicos.
8. Revisión del Informe de Proctorizer
Siempre revisa el informe generado por Proctorizer sobre el rendimiento de los estudiantes durante el examen. Este informe puede revelar intentos de plagio o comportamientos sospechosos, permitiendo una acción oportuna y adecuada.
Implementar estos consejos no solo mejora la experiencia de uso de Proctorizer, sino que también garantiza un entorno de examen más seguro y controlado. Mantente siempre informado sobre las actualizaciones del software y las mejores prácticas para aprovechar al máximo esta herramienta indispensable en la educación moderna.
Recommended2 dieron "Me gusta"Publicado en Brightspace, Colaboración digital, Diseño educativo, Innovación educativa

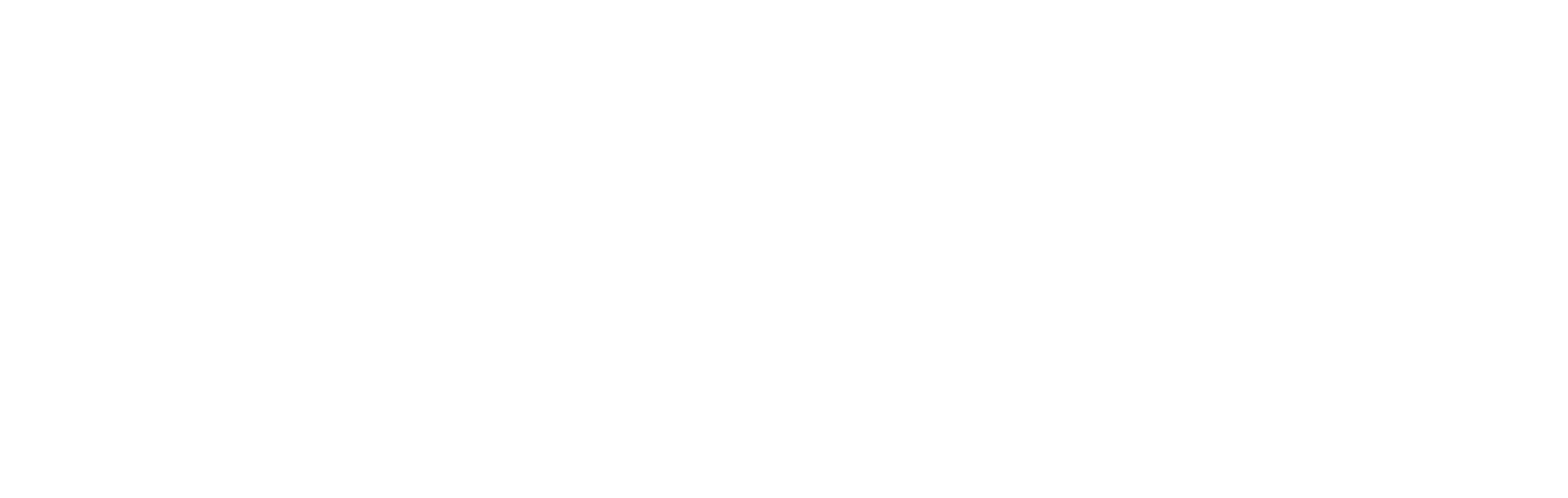
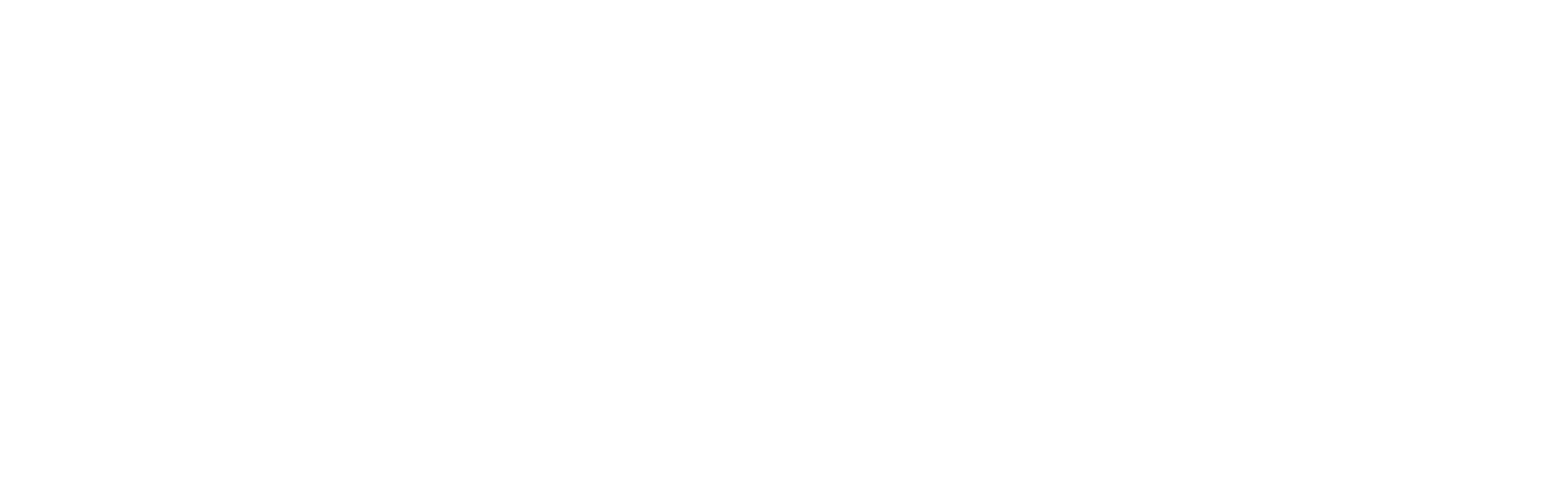
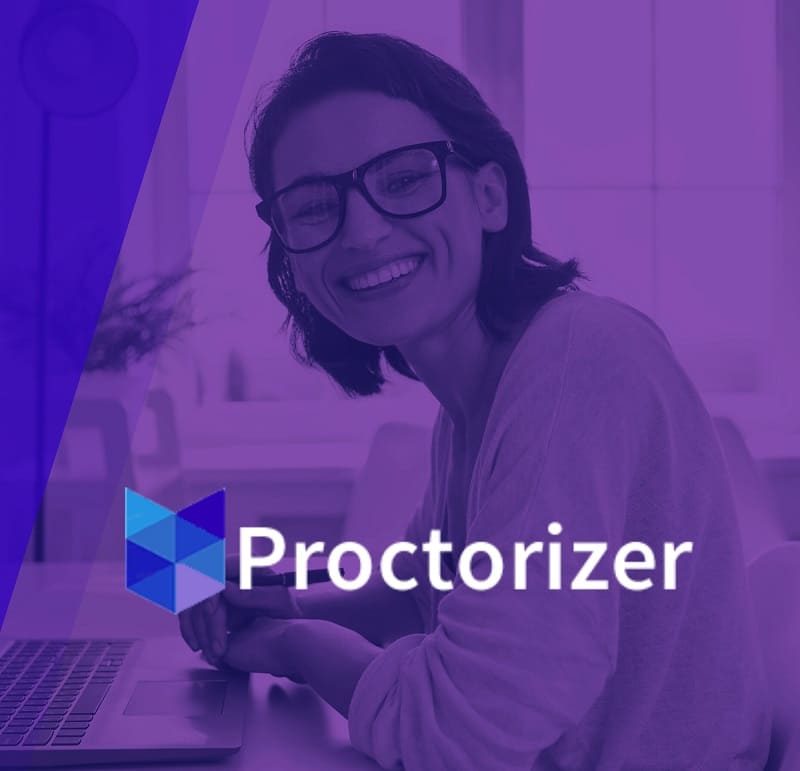



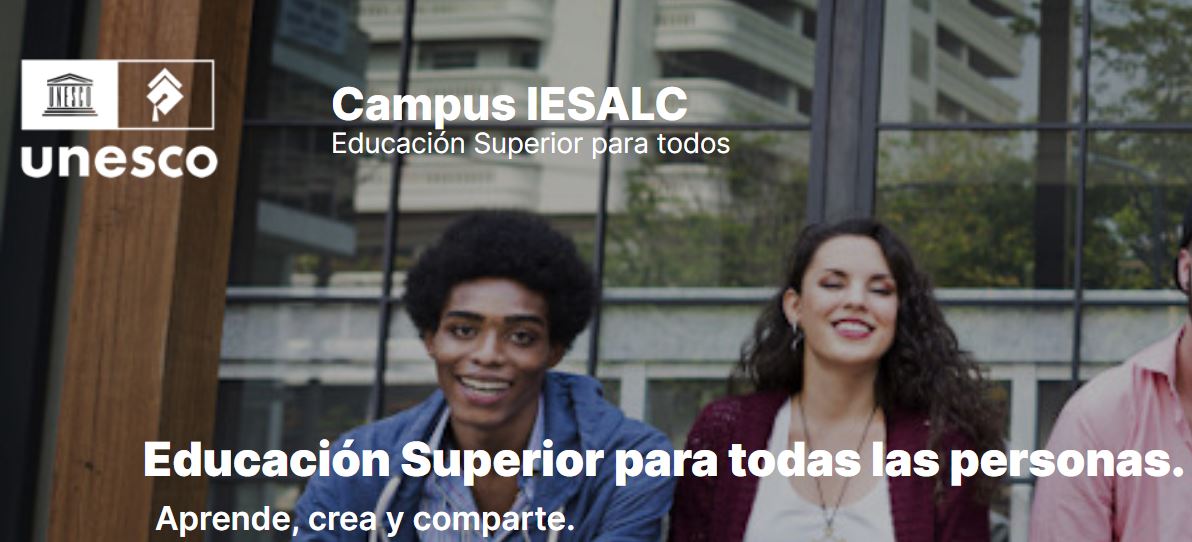




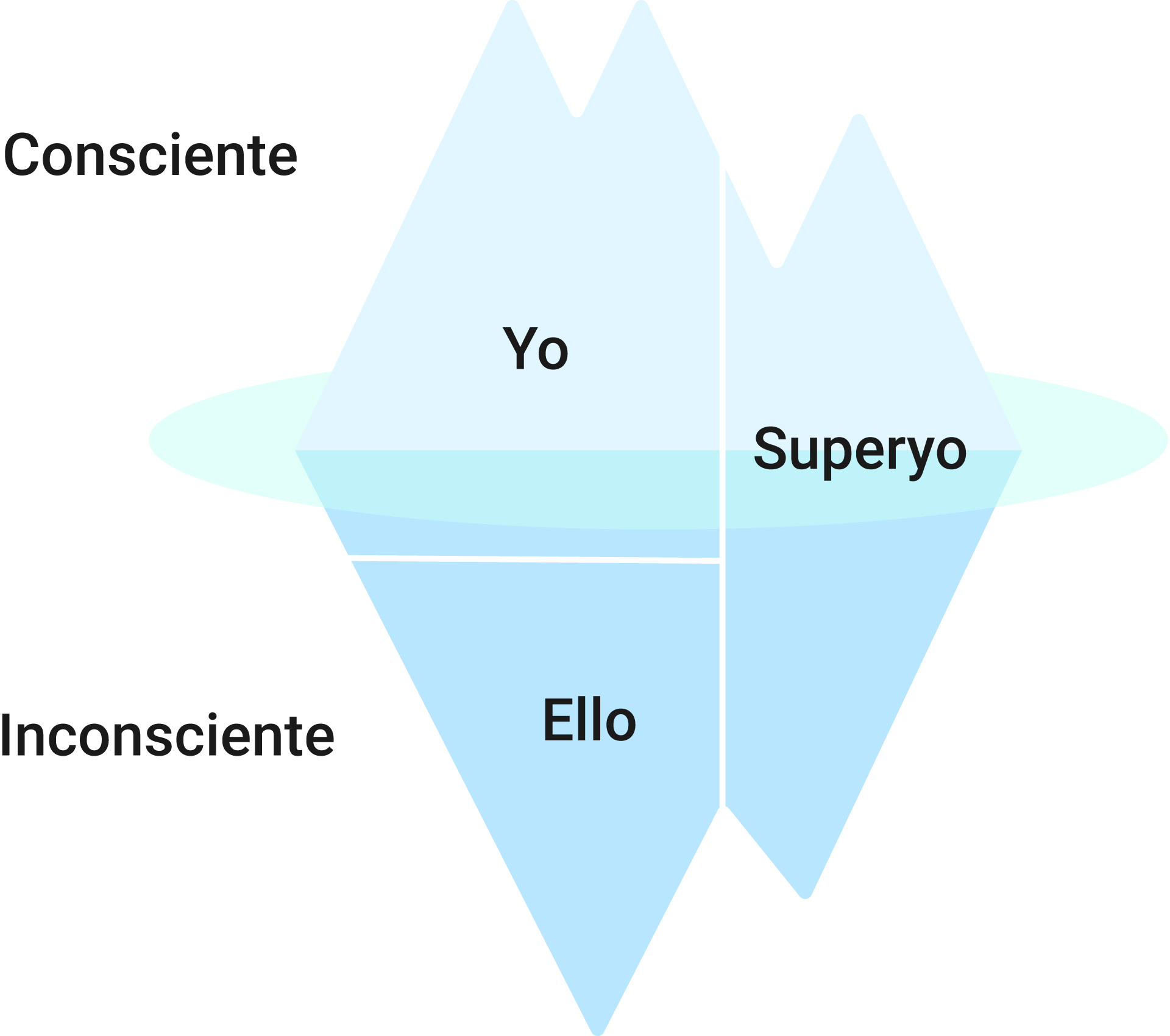



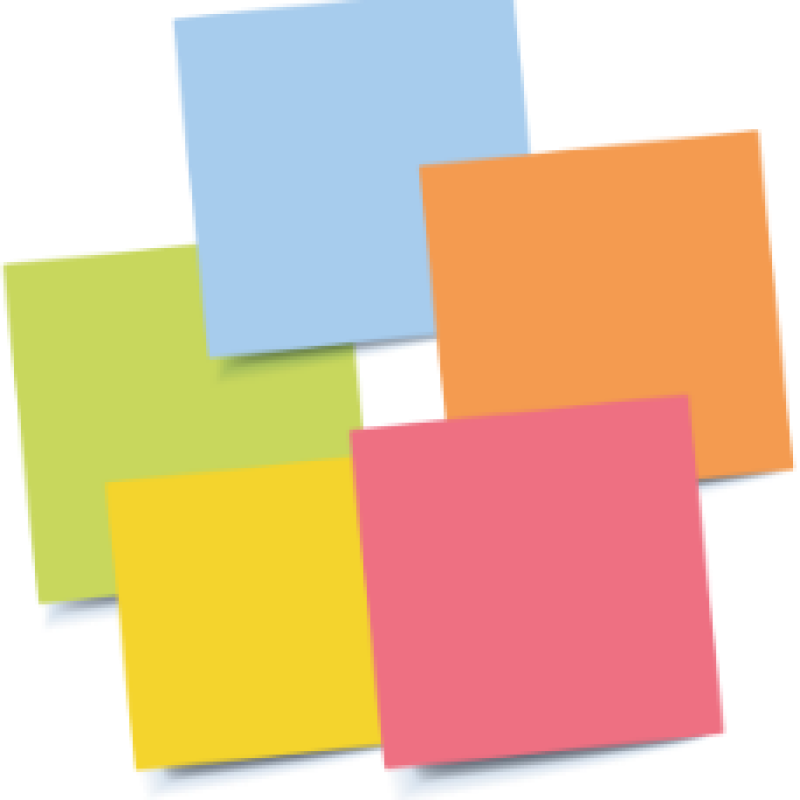




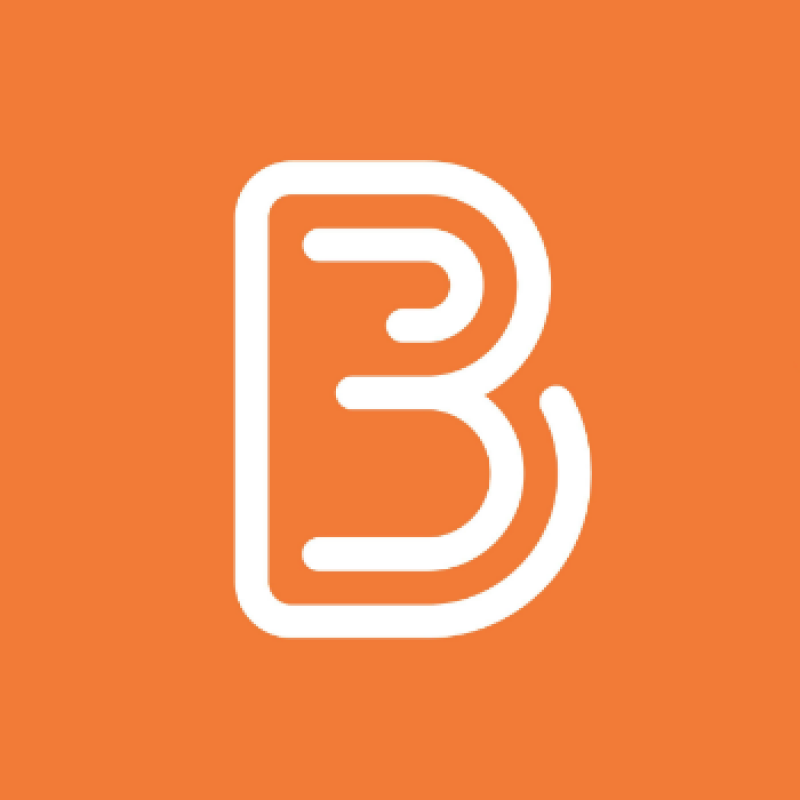
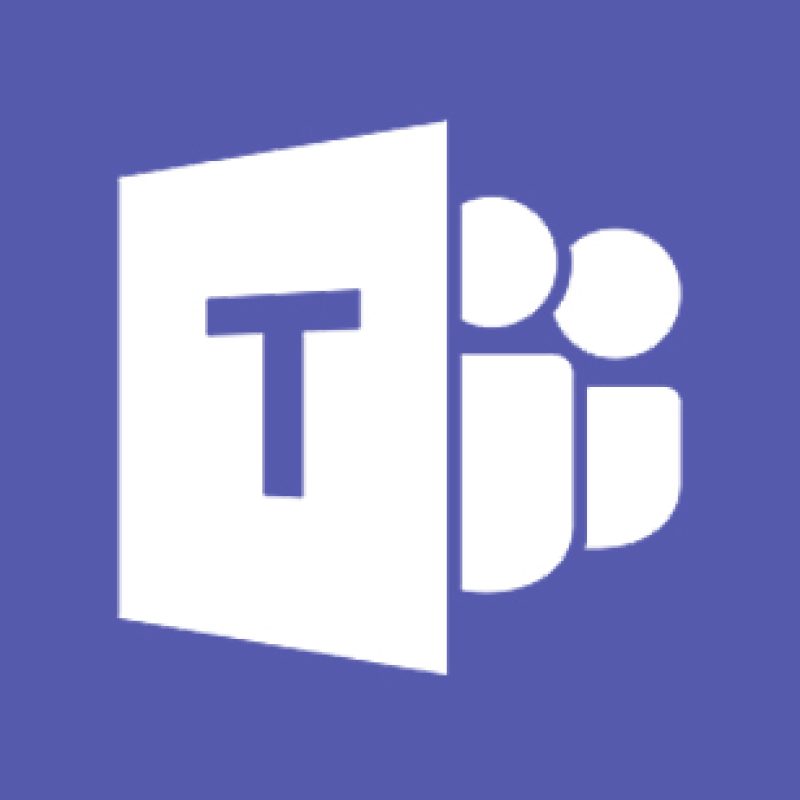
Comentarios