Imagina que un experto pudiera compartir su conocimiento no con una sola persona, sino con miles, de forma simultánea. Esto, que parecía un desafío logístico, ahora es posible. Gracias a los avances en tecnología digital.
En esta oportunidad, exploraremos una herramienta innovadora que está cambiando las reglas del juego comunicativo: LOOM. Loom se ofrece bajo el lema “Cancela la reunión, envía un LOOM.” Con Loom, un experto puede compartir una cápsula de conocimiento con mil personas —estudiantes, profesores o profesionales. Y a la vuelta, ellos pueden reaccionar con emojis, preguntas o su propio video.
Primero lo primero: Tu cuenta educativa (Si, gratis)
Empecemos. Para tener tu cuenta educativa, solo debes ir a este enlace: https://www.loom.com/education. Ahí podrás realizar los dos pasos requeridos para obtener tu licencia educativa. (Si en algún momento pierdes el enlace, recuerda que puedes buscar en google “Loom educativo” y listo. El primer resultado te llevará a ese mismo enlace)
Paso 1: Registra tu cuenta educativa y espacio de trabajo (workspace)
Veamos en video el paso a paso para registrar tu cuenta:
En la dirección señalada podrás crear tu cuenta educativa en LOOM. Los pasos son:
- Registrarte con tu correo educativo Unimagdalena y una contraseña nueva
- Confirma el correo que te envía LOOM
- Omite el espacio de trabajo (workspace) existente y crea el tuyo propio
- Descarga la aplicación y la extensión para Chrome
- Graba tu primer LOOM
Paso 2. Diligencia el formulario educativo (Si te saltas este paso, te saltas los beneficios)
Este paso es más rápido pero fundamental: verificar tu correo mediante un formulario.
Finalmente, visita el enlace de Google Forms para verificar tu cuenta educativa. (Aunque es en Google Forms, más adelante podrás confirmar tu correo educativo).
Ya estás listo para hacer tu primer LOOM. Comparte en los comentarios el enlace tu primer LOOM en el que te presentas y nos cuentas cómo vas a ahorrar tiempo con esta nueva herramienta digital 
¿Cómo se ve la interfaz de LOOM?
Una cosa más. Como no se puede usar LOOM para mostrar la interfaz de LOOM (Eso fue lo que me cortó el primer video xD), aquí compartimos un pantallazo de cómo se ve la interfaz. Es extremadamente sencilla, con pocos paneles y poco sufrimiento.

Recommended9 dieron "Me gusta"Publicado en Arte y Producción, Brightspace, Colaboración digital, Comunicación, Contenido, Desarrollo personal, Escritura, Innovación educativa, Producción audiovisualesNota: Si tienes algún inconveniente, escribe en los comentarios y te ayudaremos.

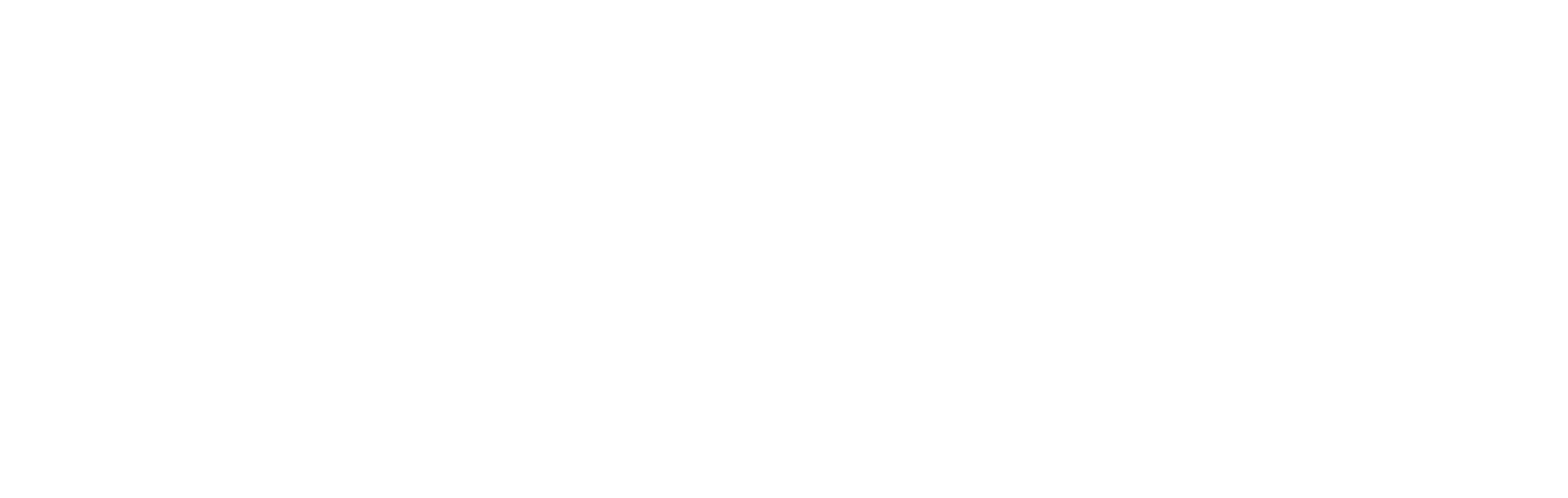
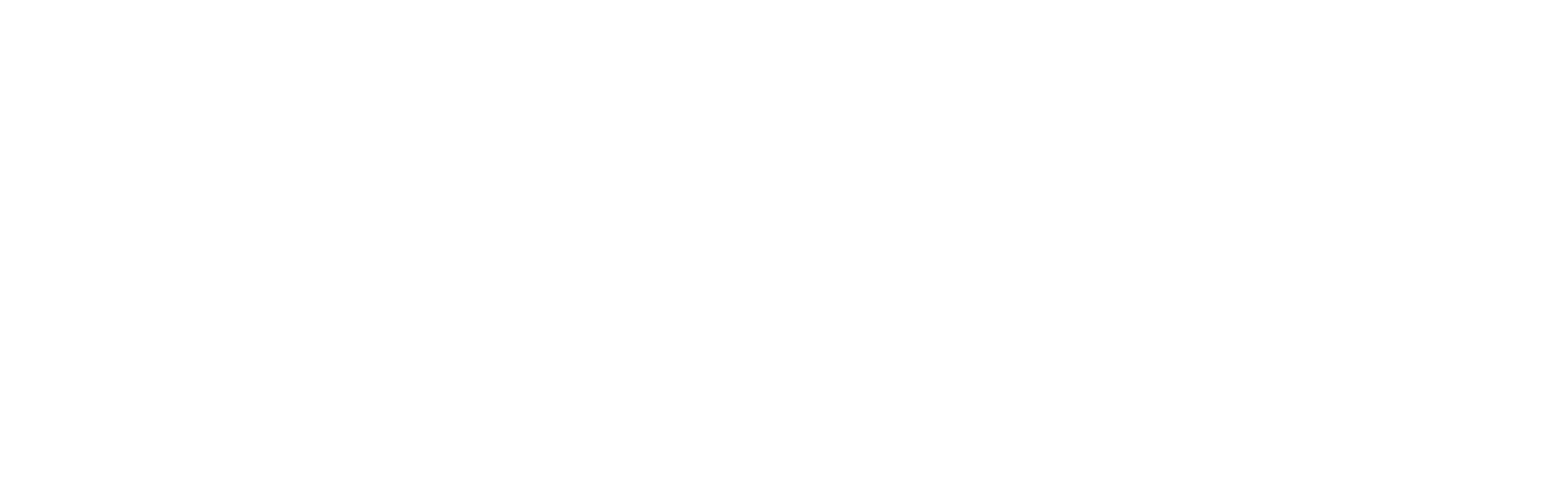
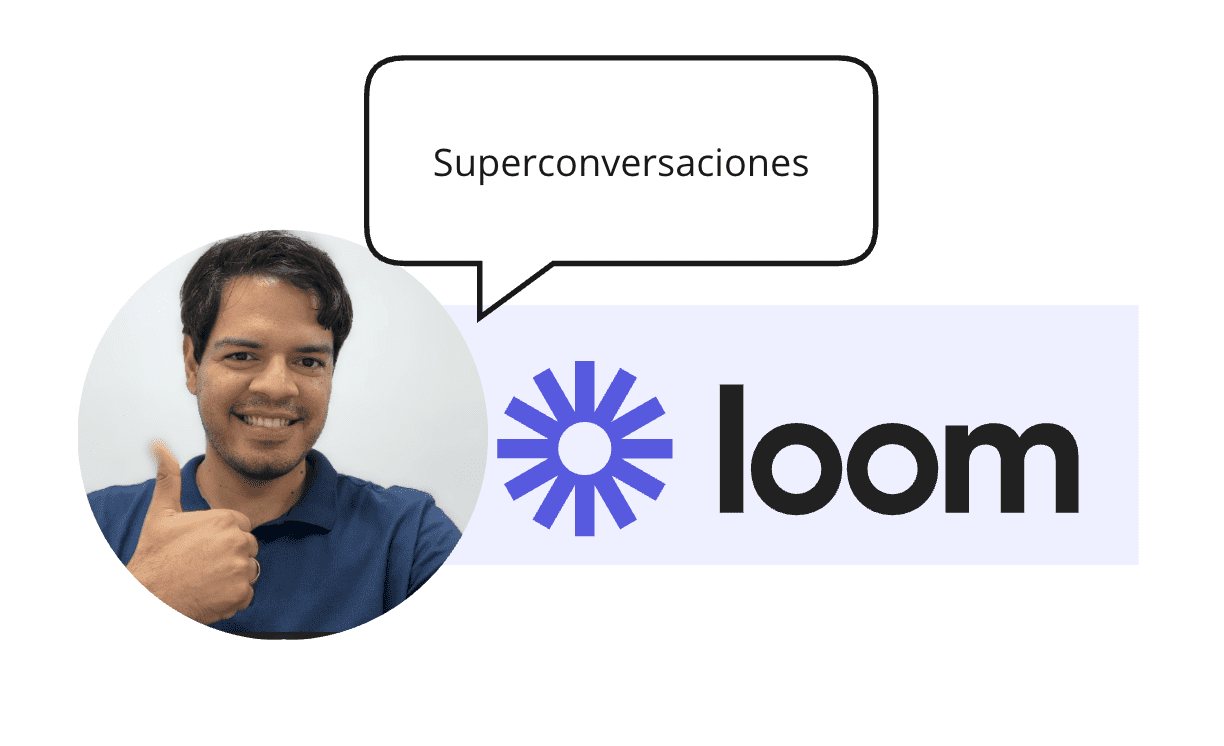

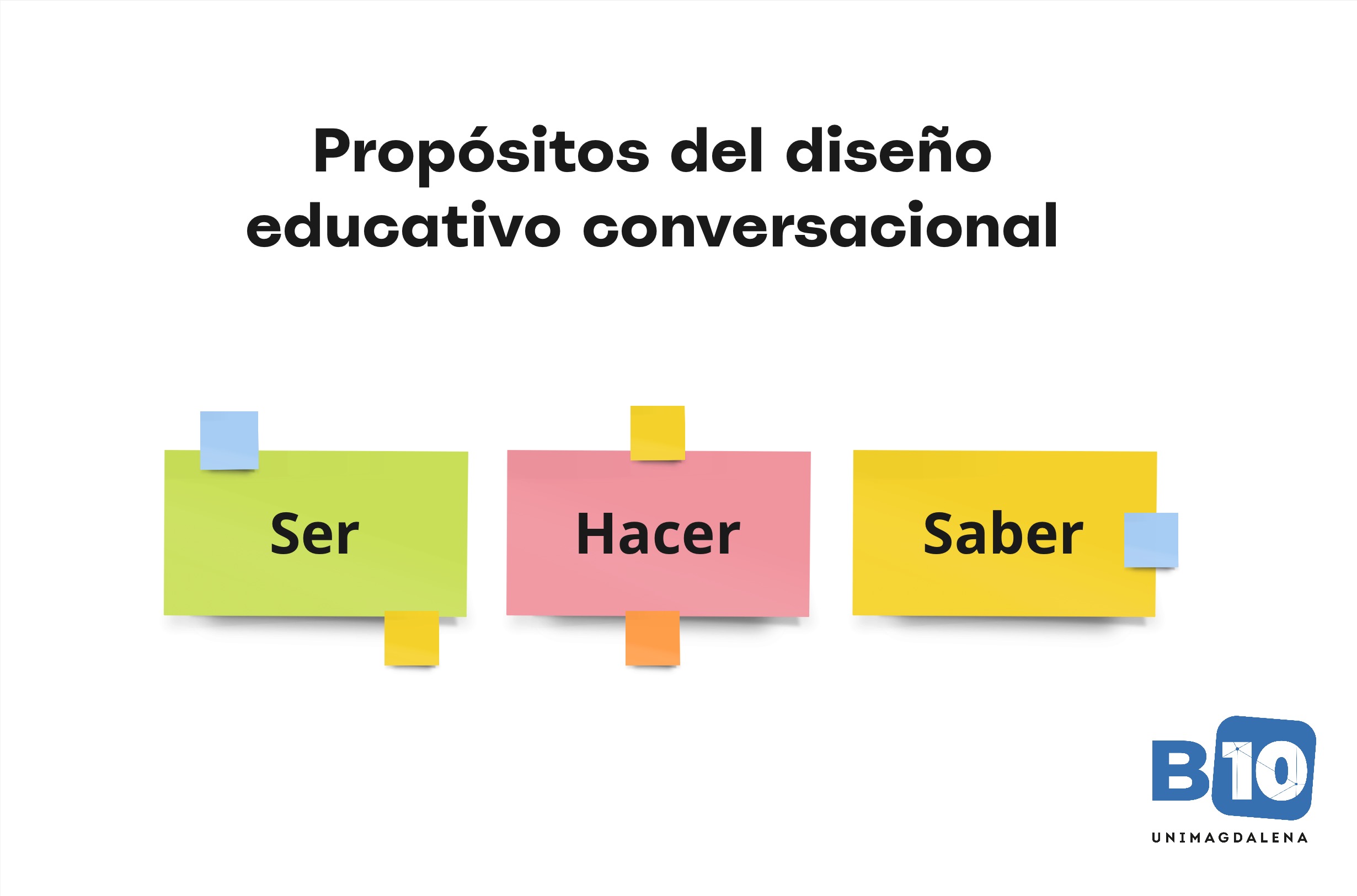










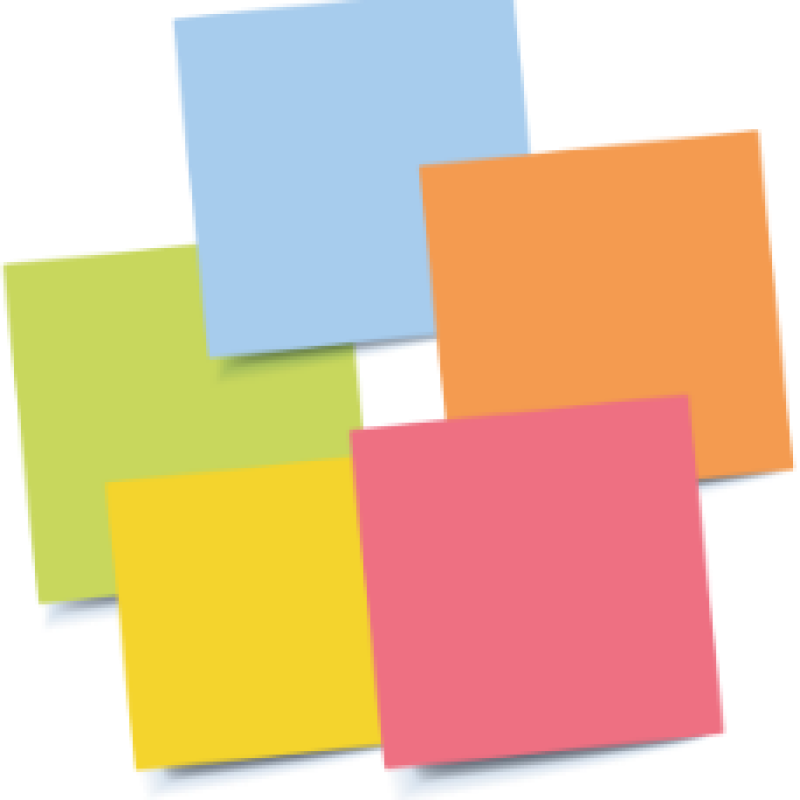




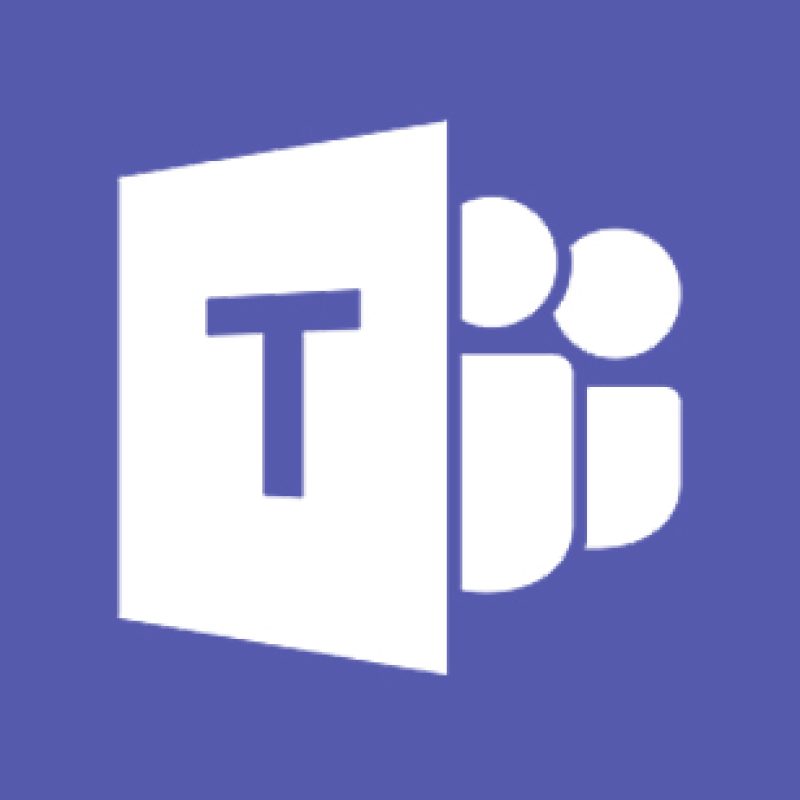
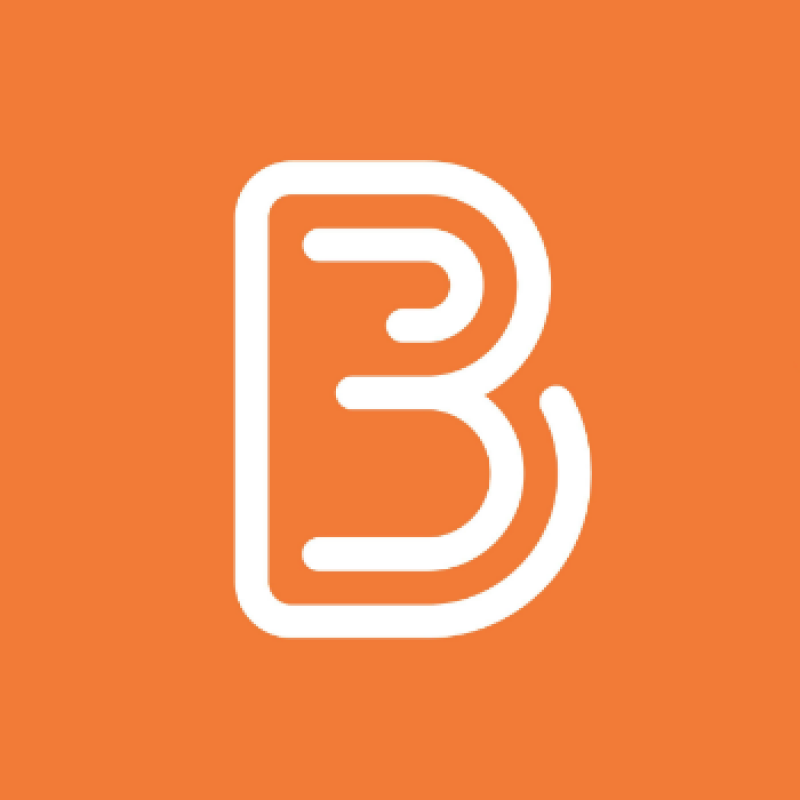
Comentarios
excelente informacion
Excelente!
Maravilloso. Ya hice mi espacio. Voy a seguir aprendiendo Mauricio. Te agradezco mucho.
Con muchísimo gusto profe.
Sería un gusto ver uno de sus Loom, profe.
Me encantóoooooo!!!! No puedo esperar a estrenar mi loom … sin embargo ya descargué la app al escritorio de la oficina y no tiene cámara 🙁 … Supongo que puedo acceder a mi cuenta loom desde varios dispositivos correcto???? Gracias 🙂
Soy contratista de parte administrativa y le puse para proyectos personales (no como docente ni como estudiante) entonces no me pidió enviarles correo para aprobación en 2 dias como muestran en el video ,,, debo hacer algo adicional???}
Hola profe,
Compartimos su emoción. En efecto puede descargar loom desde varios dispositivos. Aunque en móviles solo puede usar una de las dos cámaras al tiempo. No las dos.
En cuanto a la verificación es en un formulario. Recomendamos enviar el formulario de todos modos profe. Para evitar que perdamos algunas características de la cuenta, como grabar más de 5 minutos.
Esperamos en los comentarios su primer loom 😉
Súper… GRACIAS